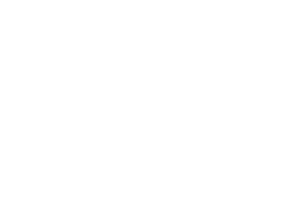28 MINS
DonorPerfect Reporting Tools to Fuel Your Major Gift Strategy
Strengthen your major gift pipeline by finding and tracking mid-level donors in DonorPerfect.
Categories: DPCC
DonorPerfect Reporting Tools to Fuel Your Major Gift Strategy Transcript
Print TranscriptAmanda: All right. Well, good afternoon and welcome to our power session on donor tiers and reporting presented by DonorPerfect’s own Sarah Lalonde. As a training and development professional with a decade of experience, Sarah is passionate about helping others. She joined the Read More
Amanda: All right. Well, good afternoon and welcome to our power session on donor tiers and reporting presented by DonorPerfect’s own Sarah Lalonde. As a training and development professional with a decade of experience, Sarah is passionate about helping others. She joined the DonorPerfect team three years ago to assist nonprofits of all kinds walking them through solutions to help them increase their mission impact in both English and in French.
In her spare time, she enjoys reading and hiking, and spending time with her family. Before I hand the session over to Sarah, I’d like to remind you all to be sure to add your questions to the Q&A tab so that we can see them and answer them at the end of the presentation. Questions that you put in the general chat area may not get answered due to the constant scrolling of the screen. Sarah, I’m going to go ahead and turn it over to you.
Sarah: Thank you so much, Amanda. I’m so happy to be here to talk about this and I hope that you’re having a fantastic day so far and that you have so much opportunity to learn or engage with others. Following up with the session that was at 3:30, it sounded like it was going to be about cookies with the Oreo team but it was really a session on mid-level donors and creating a mid-level program.
What we’re going to talk about in this session here is we’re going to talk about how could you find those mid-level donors in DonorPerfect. Let me just share DonorPerfect in front of my screen right now. Bear with me as I navigate technology. Here we go. I am in a DonorPerfect system and let’s go with the assumption that you’ve done the pre-work where you’ve identified potentially that there’s a clog, that there’s a spot where your mid-level donors are not moving up to a major level right away.
That you’ve identified that where the clog is, is donors that are between $500 and $2,500. We’re going to go with that assumption for our session today. I’m going to walk you through how do I know someone fits that criteria? How can I see a list of those people? Then how can I schedule a report to follow up with those specific people? That’s our agenda. We have 30 minutes. We have to move a little quick and cut corners a little. Here, I’m going to start by showing you a specific record. [silence] In every DonorPerfect’s record, you may have noticed if you are using DonorPerfect you have at the top a little band here that shows you some key metrics about this donor. You also should have a section that would have more of those kinds of metrics that you could find.
In my system it’s called the giving and engagement profile. It might be called something else. It might also be on the bio screen. There may also be fields that are hidden. These fields come with all DonorPerfect systems but they’re not always visible to you. If you need help to locate them, you can definitely reach out to the support team for that. Here, what I can see is that I have someone here who’s donated $300 so far this calendar year, $500 last calendar year, and 450 the previous calendar year.
I also know that she’s given so far in her lifetime $1,250. I also know that she’s given four gifts and she’s been a donor for three years. I get when was the most recent gift? What fund did she choose to give to? Where did her donation come from? She donated from my website last time. What was the last contact that I’ve had with her? I’ve contacted this donor through my constant contact campaign. Nothing major or personal necessarily was the last contact. I could see all this. Obviously, one way I could find my mid-level donors that again, going with 500 to 2,500 on last year’s giving, I’m looking at last year, would be by going through each record one by one.
That would sound like a really inefficient way to run your business or to run your life. I could technically do that but obviously, that’s not what we’re going to do. Knowing where the information is here is really going to help me create the proper selection criteria to be able to then pull this list out of DonorPerfect. I’m going to go right now to the report center to show you just exactly how we’re going to do that.
I’m going to go to reports and report center and that is where all reports come from. We’re going to start by using a report called the top donor listing. Now, if you were part of a session that was with donor search earlier today with Donna, you may have seen that report. It’s an amazing report as you see your top donors by any field that you want. Now we’re going to do it over here and I’m going to clear the value and start over from scratch. I just want to see all donors and I’m using a field called LY_CYTD and that is my last year’s calendar year. I’m going to look at it right now and I’m going to see if I could see my top 100 donors. Now, that’s not yet my mid-level.
I’m just showing you right now how I can quickly see who are my top donors. Keeping in mind that my system is small, I have here a list. I can see that if I really want to focus on the 500, it would be here. The lowest person would be Miriam Miller and all the way to 2,500. Then I would want to end with Sue Ellen over here. Those would be the people that would fit my criteria that I already mentioned. I could see here in this report, they’re showing up in order of who is the top donor for the field that I picked. I picked last year’s calendar year. I’m only seeing the top 100 which is fine right now. I am finding the people I want to find this way. Now, I want to isolate those people.
I also want to remove any organization or company because I’m really focusing on individuals. The J&J company, the Mouse Click company, I don’t need to see this right now. I really want to focus on the individual donors themselves. What we’re going to do is we’re going to use our option here called selection filters. Now, if you’ve never used selection filters in DonorPerfect, think of it as a criteria that will let you select a specific group of donors so that you don’t have to see everyone. Right now I’m seeing everyone in order of as much as they gave. We’re going to isolate the people I mentioned before. Here, I’m going to click on apply.
When I click apply, I’m getting a screen to show up. Here we go. I’m going to add a new filter here at the top. I’m not going with any already pre-built filter. I’m starting from scratch and you will see here you’ve got 1, 2, 3, 4, 5 squares. Five steps that we need to follow to be able to do the filter. Create a filter. My filter will have two criteria. My two criterias are people that donated between 500 and $2,500 last year and people that are individual or records that are individual records, not companies.
The first step, we’re going to go with that amount of money because that’s what we’ve been speaking about the most. Where is that information found in DonorPerfect? Well, it is found in the main and bio screen. What is the name of that field? If it doesn’t show up here, it is because it is not part of my favorite field. I’m going to look for it by doing all fields. Now, that field in my system is called last year something. I don’t even remember. They’re all alphabetical. See here. It’s all alphabetical. I could click straight to L, get down a little bit faster and it’s called last year, CYTD. You may not know what this field is called in your system.
You can either look for it first or I could tell you right now that this field does exist and it is called LY_CYTD. You could find it by looking for this version of it if you click this little check box that says sort by field name. The difference is now I see them by field name and now I know it’s called LY_CYTD. What do I want this to be? Well, I want to find people that are between 500 and 2,500. Here, step three, select the comparison operator. I’m going to choose the comparison operator called between. Here between step four, what are my values? I’m going to go with 500 to, we could say 2,499, if we don’t want to include 2,500. Or I could just say I want 2,500 included.
In my case they won’t matter, I don’t have anyone right on the cusp. Then step five, I’m going to add more criteria. When I click that, what happens is I see it right here, my criteria. Now, sometimes, depending on your comparison operator, what you see here might look like a different language to you, but that’s fine. We know we did it correctly. I’m going to add my second criteria. I want to isolate the individual donors.
Again, where is this information from? It’s still on the main screen. I could say this one is in my favorite fields, and I don’t need to show all fields, and it is called constituent type. If you’re not sure what this is called, again, you could either look at it first, that would probably be the most helpful way to find this field. Then I’m going to go to exactly equal this time because I only want to find the records that have a value of individual in that specific field. Then I’m going to go look up codes. Here IN, Individual. I can add more criteria. Then I’m going to see here that it’s been added. Then I’m going to hit continue. Instructions to what I just did are part of the handout.
If you do download the handout, and you want to replicate this, you could follow this step by steps. I’m going to name it. I’m going to call this my mid-level donors, and I could share with all my colleagues, and then I’m going to hit done. Now, I’m going to run the report a second time, and we’re going to see all the people that don’t see the criteria disappear, hopefully. [chuckles]
There we go. We start with Sue Ellen, and we should end with Miriam Miller at the bottom. This would be the group of people that I would work with, the people that I would try to get them to move, basically, and build a relationship with and really get to know them and see if they could become my major donor pipeline and qualify them. Here, I have an export option below, so I could export this in the template if I wanted to. I can also instead of running the report, click here, and then I could export to Excel if I wanted to. I could view it as a printable, which is going to give me a PDF or a Word document, and I could use this information.
This report comes with very specific fields, columns, that I can’t change. DonorPerfect has the ability to let you create your own reports, custom report with whatever fields you want in them. Maybe I ran this report, I looked at it. I’m really happy with this, but I would like to see different information that I do not see here specifically. If that’s the case, then we’re going to go and look at an easy report. I’m going to go to the Report Center. Not going to save anything. I’m going to look for a easy reports that I already started.
I’m not going to show you today how to build an easy report from scratch, but that is something that we are going to do together if you want to come back on July 13 for our workshop on the same subject, where we’re going to see more reports and more tools in terms of reporting to and segmenting for your mid-level donors. Right now we’re going to start off a report that I already started off. Right here. This part doesn’t have more fields. It doesn’t have much in it, but I’m going to show you what it does. My filter followed me. Sometimes that’s really good because I don’t have to go put it.
If it hadn’t been here, what I could do now that I’ve created the filter in a different spot, is that now I know it exists and I can look for it, instead of having to build it every time. That was the purpose of saving it. I know I called it mid-level donors. I can just select it, to apply it to the report. Here we go. Then I’m going to run this report to show you what’s on it currently. This report right now includes a donor ID, a first name, a last name, the last year calendar year-to-date, and the lifetime gift total. Again, I’m not showing you that much more information than what the other report had.
You may be like, “Why did you create this report then?” Very fair point. The reason why it’s still useful is that this one, you may notice over here, I have some extra option. I could do a save, which I had in the other one, but I could also do a schedule or a send. I could, right from DonorPerfect, send this to somebody else in any of these formats if they needed it. I could also schedule it. We’re going to talk about that option now. Maybe I am working with these people, and I know I’m working with these people. I would like to have included in my report, what have they been giving so far this year, and what was my last contact with them in the report.
With that information, I would like that to be emailed to me once a week, so I can keep track of what’s going on without having to come to DonorPerfect and run it myself. I can edit my report by clicking the little pencil that is in the top right corner, and then we wait. Here, what you see on the left side is the list of possible fields that could be included in the report. On the right side is a list of fields that are already in the report and in what order they’re in. Now, I’m going to go ahead and look for my current year-to-date, which is the CYTD field, which is this one Calendar-Year-to-Date. I’m going to hit the little plus sign.
Then I’m going to look for the last contact date, and the last contact activity description, so that I can see when was the last time and what was my last contact with these donors. Then, I’m going to save and open. I’m going to run the same report with three extra fields on it. My filter is still here, I don’t need to do anything, I’m going to just run the report now. [silence] Apparently I added the wrong field. We could go back and fix that, I had two contact types, and for some reason for a second, I couldn’t remember which one it was. Bear with me as we fix that. One second, and then I will show you how to schedule it. It was going to be this one. This is how you remove something.
There we go. Take two. There we go. That’s better. Some are missing dates, that’s bad data in my system. I have here all the information I said I wanted. It’s still the same people. I’m still using the same filter, but now I got to choose additional columns that I was able to add to my report. To schedule it, I’m going to hit schedule. Then I’m going to give this a name. I’m going to say that I would like to get it in Excel, I can lock it if I want and put a password. I won’t do that in this moment. I can choose when I want to get it so I could email myself daily, weekly, monthly.
I said weekly before, sorry. I’m going to get this every Monday morning before 8:00 AM, right in my inbox when I start my week. I’m going to put my email address here and I could even write myself an email. Here’s your mid-level donors. You could schedule this to go to your colleagues and write them a real email. Here, I would save. Then automatically, the system is going to email me this report with this filter every Monday morning before 8:00 AM. I can know that by going to reports center, scheduled and here is my schedule.
I’m sure there was questions as I was going through this, so let me see if I can open the Q&A. There’s a lot of questions. Amanda, you’re looking at them. Let me get back to that giving an engagement profile, because I know that that question always comes up of I can’t find it. I don’t know how that works. Those are fields that are part of every DonorPerfect system. They’re calculated fields that are doing those calculations for year-to-date last year and so on for you. If you can’t find them, the best thing to do is go to the gear in the top right corner, go to screen designer. Because I’m not sure if it’s going to be on the main or the bios screen.
I usually suggest that you would do show all fields and all screens here. We’re just going to let it load for a second, because it’s thinking. I’m having some delays, okay. We’re going to go with all screens. Then I use one of my favorite feature of internet in the world. Or not even internet, computer and it’s all control F2 search and find. Yes, exactly. I’m going to search for CYTD because I know that CYTD is the name of the field.
That’s going to take me to other fields that have information in them, and as it’s thinking. That should help you locate the fields and there will most likely be a bunch of them all together. You might notice when you do this, that yours are not displayed. Then you would be able to just select them on the side and then come to the top. Back to the top of the screen and do set selected fields to display afterwards. I haven’t selected any so I can’t, but that will be the idea here. Set selected field to display yes and that should help you find them.
Amanda: Yes, Sarah, that answered Julie’s question really nicely. Jennifer had a question which is she has the giving engagement profile displayed on her screen, but she doesn’t have all the fields that you have in your system.
Sarah:Then the best thing to do would be to look for the fields that are missing and display them. The fields that I’ve shown are all fields that come with DonorPerfect. The only one that may not is the last contact but every other one should definitely be coming with your DonorPerfect system, so all the years and everything. If you need help with one specific field then you can definitely reach out to the support team and they can help you with that. There is a knowledge-based article. I don’t know if Amanda you could find it, but it gives you the list of calculated fields and what they’re called to help you find them. I could try to find it while you’re asking the next person.
Amanda: I will look for that. The next question that we have is from Nakia and she asked, is there a standard giving and engagement report or do we always have to build a custom easy report?
Sarah:Well, it depends on what you’re looking for. Typically the top donor list [unintelligible 00:23:41] that will give that information. You can also always run to constituents summary which will give you a lot of that information. That is if you want to see it per donor. Then you can also run– Now I need need to remember what that report is called. One second. The giving history with complete donor profile. That will also give us some of that information in here. I think it depends on exactly what you’re looking for. Yes, you would want to build an easy report if you want very specific fields.
If you want to have really just last year, this year, like last gift date, last gift amount, then either the top donor listing of the constituents summary are going to be really good options. But if I was to run this one while we go to the next question. You can see how this gives you a quick view also of some of those fields.
Amanda: That is perfect.
Sarah: But in a very different view.
Amanda: That is amazing. Everyone, I just popped in an article on how to unhide the giving and engagement profile. While I find the article with the list of fields, let me take a look here. Tamara wants to know is there a way to be notified when a donor reaches the next giving tier? Or do I need to manually cross-reference every time?
Sarah: There’s different options that you have. You could definitely have a smart action enabled where you would receive an email whenever someone’s giving total becomes a certain amount. That is one option. You could also just have a report that shows you people that have reached that amount based on other fields. I’d say the most easiest way to do this automated would be smart action. I’m not sure most easiest is a proper sentence but it’s the one I use. The easiest.
Amanda: That’s the easiest sentence to get out, right?
[laughter]
Sarah: Exactly.
Amanda: James wants to know if you send a report using scheduled report, is the data encrypted or does it come out as just plain text? How would that data come out in that scheduled report?
Sarah: It depends on the format that you choose. It’s not going to be encrypted. First answer, no, it’s not encrypted. You can password protect it. Apparently a very difficult word for me. Then nobody could open the file without putting in the password. Otherwise, if you choose a PDF is just going to be a plain PDF. If you choose CSV, it’s got to be a CSV. If you choose an Excel file then it’s going to be just an Excel file, not encrypted.
Amanda: All right. Then we have an anonymous user who mentioned that their calendar year-to-date field showed up under a section called system calculated fields. Depending on when your system was created, your calculated fields might be found under sections like giving summary, system calculated fields, or the giving and engagement profile. Sarah, I don’t know if you’ve seen them under anything else. Those are the ones that I’ve seen.
Sarah: Yes, maybe just summary but I’ve also seen them in really random places where people had moved over the years also. Often on the bio screen instead of the main screen.
Amanda: It’s one of those fun aspects when you inherit a system that’s a little bit older, right?
Sarah: Yes, exactly.
Amanda: All righty. I don’t think we have any other questions that are coming through. Thank you guys all for attending our session, and thank you, Sarah, for your great presentation today. We hope that all of you will join us for our day one wrap-up and closing remarks given by Robert Keeley. We also hope to see a lot of you attending our day two for the conference. Also, our vendor lounges are open for you to visit so don’t miss out. Thank you all and I hope you have a great rest of your day.
Read LessRelated resources
Practivated Fundraising Conversation Practice
Nonprofit Expert Episode 31 – The 90-Day Roadmap to Launching Your Major Gift Program
The Major Gift Fundraising Workbook
Get a demo