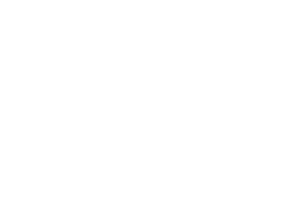1 HOUR 21 MINS
Communicating with Donors at Year End Webinar
Communicating with Donors at Year End will teach you how to set up letters to be used in a mail campaign. We will also review some of the basics of creating an email group so you can use our integrated partner Constant Contact to connect via email.
Categories: Year End Campaign, Expert Webcast
Communicating with Donors at Year End Webinar Transcript
Print Transcriptbroadcast is now starting. All attendees are in listen only mode. Good afternoon, and welcome. I am Donna Mitchell, I’ll be your trainer today, we have a wonderful webinar set up for you. We’re starting just a couple minutes early, I just wanted to Read More
broadcast is now starting. All attendees are in listen only mode. Good afternoon, and welcome. I am Donna Mitchell, I’ll be your trainer today, we have a wonderful webinar set up for you. We’re starting just a couple minutes early, I just wanted to let everyone in, make sure everybody’s comfortable that you get the handout link that I’m sending to you. It’s actually the hub resources that are available for you, you can go through the whole process of what we’re going through in the webinars. So it’s a wonderful blog post, we do have about three or four minutes left. Before we begin, I just want to make sure everyone is in. I’m sending out that URL for you right now. So you should have that. And there’s also a handout available in the handout section, we’ll go over that in the housekeeping items. But I just want to make sure that you have it before we get started and hopefully, if you’re going to print it out, you’ll have time to do that. So we have about two or three minutes left, please stand by
and
Kathy, if you get Okay, she can’t hear me
Hold on one second.
All right, we’ll be starting in a few moments.
Thank you very much, please stand by folks.
Okay, folks, it is one o’clock on the dot over here on the East Coast, I want to welcome you all to this webinar. This is communicating with your donors at year end. This is a wonderful webinar, that’s really going to
help you out we’re going to go over the year ends, the year end series is the place to be if you want to learn more about how DonorPerfect can be used to help you have a successful year and campaign. So you want to go through the series, I just sent the URL to you.
That actually gets you to the hub resources that are available for you for the series. Now on this particular webinar, communicating with your donors at your end, you’re going to see how you can create and select Save Selection filters for targeted year end segments. These segments can be based on your donor types, maybe past giving new donors to a particular campaign, the sky’s the limit, it really is just what your imagination holds. And what you can filter out of the system
will also provide some ideas on how to filter your DonorPerfect data to see how to best reach your donors for your urine communications. So this is what we’re going to work on today. Because there are so many folks in our webinar. And I want to welcome you all. Thank you so much for being here. We’re going to save questions for the end. So if you do have questions, you will be able to send them over in the Questions pane, which I’ll be going over in a moment. But I’m saving all questions for the end to make sure that we get through all of the content. That’s really important. So again, welcome to communicating with donors at year end. My name is Donna Mitchell, I’m absolutely delighted to be here with you and help you out. So let’s move on to the resources and how you’re going to be able to interact with me. So on the left side of your screen, oops, on the left side of your screen is the Viewer window. This is what you’re going to see that I’m sharing with you I’ll be working both in a PowerPoint presentation as well as in DonorPerfect lives if we’re going to do some demos and show you how to get some things done. Hey Mary, how are you?
You, thank you so much. Oh, you’re so sweet. All right, on the right side of your screen is the control panel. Now this is how you interact with me, there’s a couple of things that you’re going to be needing to be aware of. First is the grab tab on the side, the grab tab is going to allow you to move that control panel around the screen. So if your control panel is sitting in front of this viewer window, you can click on either of the gray areas and drag it and move it out of your way. You can also click on the white arrow that you see there, which is a toggle that will expand or collapse the control panel for you. So that’ll get it completely out of your way. Now at the bottom is the raise hand button. So looks like it’s going to light up like New York City. If you can hear the sound of my voice today. Please click on your raise hand button.
Oh, yeah, baby. We got a lot of folks. Nice. All right.
All love you to Jeanette. Thank you.
All right. Sounds good. Looks like everybody can hear me. And it looks like it’s picking up my voice. So I’m gonna assume everybody’s copacetic. All right, let’s keep it moving. Now, the audio mode, I always tell you how to get in how you’ve gotten into the session. Because this is really important for you to make sure that you know if you lose connection, how to get back in. So you’re either using your computer audio, which most of you are using, and some of you are using the phone you’ve dialed in, and you’ve entered in the access code. Now if you happen to be using your computer audio, and you get any garbling or feedback, or lose audio altogether, during the webinar, please quickly click on the phone call button that will give you the phone number and the access code you’ll need to regain entrance into the webinar. All right, hey, from San Diego, and Edmonton. Hey, all right now, handouts we do you have a handout for you today that is there for you. Please feel free to download that you still have a couple of moments left. So you can print that out quickly and get it so you can take your notes, it’s going to be great for use afterward. And then underneath that is the chat. And what I’ve sent to you in the chat, and I’ve just sent it to you, again, are the hub resources. So excuse me, this will take you into the actual blog post with the series where you can get more information. One moment, I’m going to drink some water one moment.
All right, here we go. Now the next section is the questions box. And this is all about you. You probably never hear that. But this is true today. So if you have questions, please feel free to put them in the questions box. Now here’s the one thing.
If I were you, I would print the handout, the one that says communicating with your donors at year end. The other one is a URL that takes you to some resources. Okay. So questions, as I said, this is all about you. Please send your questions. This is different than other webinars, I will not be answering questions as we’re going through the webinar. Rather, we’re going to wait until the end to make sure that we get through all of the content. And we will do our very, very best to answer all of your questions. All right, so let’s jump in and get started.
So make sure you’re getting the end of your hub resources. That’s the link that I sent you. Please feel free to get there and read all of this, this whole series is really fantastic. Really going to give you a lot of tips and tricks and information about your year end push. All right. So
first and foremost, when you are talking about or thinking about
reaching out to your donors and constituents about your year end, push your campaign, you want to decide which story you want to tell, and how you’re going to deliver it so important. All of these things need to be planned. We shouldn’t be, you know, just willy nilly saying, Oh, we’re just going to do this. No, we really need to plan how we’re going to do this. So super, super important. Deciding which story to tell and how to deliver it. You want to make sure you set up an e mail merge template letter. That’s what we’re going to be doing today. So we’re going to decide on our story and how to tell it and deliver it. We’re going to set up the mail merge template letters for you. As part of our demo, we’re going to show you how to do a mail merge and how to record the results of that mail merge. So we’re going to be able to create some really cool things that will happen. You’ll see how that works. And then we’re going to create an email group, also known as a selection
filter, we’re going to show you that with Constant Contact, or even if you’re using MailChimp or whatever, you’ll still be able to create these email lists and have these email campaigns go out to the folks that you need and want to be a part of that. Now, assuming that you’ve prepared your urine, fundraising, some of the steps that we’ve provided as resources, and you’ll find this in the hub, who’s leading the webinar, my name is Donna Mitchell. And I’m sorry, if I forgot to mention that. I am Donna Mitchell, and I’ll be your trainer today. I’ll say it again in the middle. And I’ll say it again, at the end for those that come in late. But thank you for asking me.
All right. So if you’ve prepared, the first thing we told you to do, is create a worksheet to set your year end goals. And define your goal, outline your strategy and expand on what’s been successful in the past. Alright, so these are the things the steps you should have taken, or should be taking. When you’re planning out your year end campaign. You want to map out your to dues and who is to do what we want to create clear actions to achieve specific goals. You want to assemble your team, whoever that involves, and then you want to get your database ready, you want to segment your communications, which is what we’re going to be doing today. And your urine campaign theme should be thoroughly articulated throughout all of your communications. Alright, so we want this to be cohesive. We want to articulate our message throughout every way and channel that we are reaching out to our donors and constituents. So now that we’ve done all that we’ve planned it, got everything set up, we have our team in place, we know what our goals are, we know what the steps are to get to those goals. We’re now going to communicate and use effective avenues of communication have a compelling message. Timing is super, super important. And the unmistakable call to action, right? You don’t want to get people all excited and don’t ask them for the money. So we got to do that. So let’s move forward.
Okay, here, this is the year end fundraising Destination Guide. So when you actually you will have this in your handout notes. Okay. I’m sorry, my mouse is being very persnickety. Very funny today. All right, so Which story do you want to tell and how to deliver it? Often people will look to the past to determine what they’re going to do in the future. Right. So if you’ve had successful campaigns in the past, or if you haven’t, you need to learn from those things. And that’s what you’re going to do to help make this campaign as successful as it can be. So let’s talk first about
which channel had the best results? Well, in past campaigns, you can take a look at the solicitation analysis report. Okay. The solicitation Analysis Report, make sure everybody can see because I’m getting people that are saying they don’t see what I’m showing. Okay.
Yes, there is visual, I hope you can see my screen.
All right. Okay, so which channel had the best results, one of the reports and DonorPerfect, that can help you determine how well a specific event or appeal went is your solicitation analysis report? Remember, this solicitation code on the gifts screen identifies the event or the appeal that brings in the donation. So that report if we create those codes properly, and add in the values, we can determine our return on investment, which is a great key to determine whether or not an appeal was good. Right. Now, what specific donor segments? What I’m sorry, what did specific donor segments prefer? Some tools and DonorPerfect that will help you figure that out would be comparing your responses to your direct mails, if your direct mailing and I’m going to show you how you can do this, you can determine who received this mailing and who responded to that mailing that will determine how well a specific
Avenue worked best
email campaigns and social media appeals. So all of those things, we can mark on the records to indicate that guess what this particular appeal went, Well, this particular campaign did not. And so those are some of the tools that you can use and donut perfect to determine that which stories drove the most recipients to give. So if you’re using Constant Contact or your email campaigns to tell the story and
spire people to give those campaign results would be very helpful in determining who opened it, who forwarded it. Did they respond to that particular campaign, right, because we have that information, we can see if a gift came in in response. So that’s another way to determine that.
Which donor segments gave the most? Well, we have some reports, and DonorPerfect where you can segment by specific fields. The one report, in particular that I’m thinking of is the cross tabulation report. This report allows you to compare any two fields together. And in this particular case, if we’re looking for donor segments, we could segment by the donor type, right individual company, foundation, church, school, hospital, and the campaign. So we can see how well each of those segments has done. So we do have your year end fundraising destination on crafting your year end story, that is part of the resources in the hub of the URL that I sent you. Okay, so really, really great ways to track that information.
All right, so the first thing we’re going to talk about is the mail merge template. So the first option on our mail merge template would be to create a simple template using our samples, we have a sample, and DonorPerfect for you. You also can access
sample documents, templates that we’ve already created for you, in the knowledge base under pre made templates. And so if you just want to use that, and you don’t need to add any fields, you just are entering text, you’re going to copy and paste. As you can see here, you’re going to copy and paste the address block, the date, and the dear salutation, and then you can just finish filling in the information and putting in your message. I’m going to show you how to do that. Now how do we set that up? Well, we’re going to go into settings and mailmerge templates, then we’re going to either choose the sample template that’s in there, we can download that and tweak it. Or we can look at the pre made templates from the knowledge base. And then we’re going to open that letter in Word and modify it in Word. Alright, so everything happens in Word, we modify our letter, we add our text, we add our beautiful logo and all that good stuff. Then we go back to settings and mail merge templates, and then we’re going to upload our letter into DonorPerfect using the upload new button.
Okay, so let’s show you that first. Alright, we’re going to show you how to set up a mail merge template. It’s very, very simple. We’re going to jump into DonorPerfect.
Okay, so there we are. We are in DonorPerfect. And we’re going to go into settings, and mail merge templates.
All right.
So when you go in now, yours isn’t going to look like this, you probably won’t have all of these different things. But you’re going to go into your letters, and you will see all the different folders that have the letters that you need. Okay, so there is our different letters, and we’ll be able to select whatever we need there. Okay, now for the sample letter, here’s my urine letter. I’m simply want to download this letter. So any samples that you have in DonorPerfect, you’re simply going to click on the Download next to the letter itself. Okay, so that’s one way to access the letter, you can use one of the samples that we’ve given you, if you don’t have a sample or you want to access other templates, you can scroll to the bottom and click on the link that says looking for pre made templates. When I click here, it’s going to open up the knowledge base. And acts allow me to access all of those Mail Merge templates. So I’m going to do that.
I just clicked on looking for pre made templates. And I just opened that in another screen. And here we are in the community and the knowledge base.
And here we are. So here are my mail merge templates for clients in the United States. We also have mail merge templates for our clients in Canada. So I’m going to go to mail merge templates.
And we’re just going to do a simple General. Thank You letter. I’m sorry, not thank you letter. My apologies. I wanted the general outreach letter there, this general outreach letter. Okay. So I’m going to download that. I just click on it.
It gives you a preview of what that letter looks like. Okay,
Hi. And then I simply can download that letter. Once I download the letter, whichever way I do it, and I’m going to close that. And go back here, I’m going to open it. So if you see at the bottom, here’s my urine sample urine letter. I’m going to open this up.
And I’m going to bring it over here, so you all can see it. Alright, so here’s my letter, I don’t need any additional fields in this letter. Of course, you would probably flesh this out a little bit more. But you’ll see it says 2019 is quickly coming to an end, but the need does not. So whatever your message is, of course, you want to make sure you’re copying the mail merge fields, in our samples into your document, you can add your logo and anything else that you need. All right, now, this is being used, because we don’t need to add to add any more fields. To this. The next example, we’re going to see how to add fields, mail merge fields. All right, so this is ready to rock and roll, we would close this.
If we were looking at the other sample, I’m just going to open this up for you.
Okay.
Very, very similar. Hold on, bringing that over. And again, we could go in and edit anything we want to edit, same thing. Okay, let’s close that. We’re back here and donut perfect. And I’m going to click on Upload New.
Alright, when I click on Upload new, it allows me to browse my computer. So this is really just going into your file explorer. Okay, we’re going to browse our computer,
we’re going to go to wherever it would be in this case would be downloads, and here’s my letter, and I would simply select it and upload it into the system. Okay. All right, let me just show you really quickly. See, it takes on the name. And then in this case, it is a main bio. Okay, so I’m not going to upload that one, because I’m going to upload the next one. I do see your questions. We will be answering questions at the end.
All right, so there’s my letter, I’m ready to rock and roll. It’s my year end letter. Happy. Everything is great. Okay, so now my letter is in there. But let’s say for example, that
I have a letter.
Where
do we go, I’m sorry, can we go? Let’s say I have a letter that I want to add fields to, I want to put in, I’m pulling a list of donors who gave in the last couple of campaigns, right? Or have given in the last couple of appeals that I’ve done. So I’m going to find some fields that will show what they’ve given how much they’ve given to each of those particular appeals. So what I’m going to do is I’m going to add merge fields to a letter. And when I do that, right, if I’m adding fields to a letter, there’s two things that have to happen. The first thing is, we have to create an export template to pull the fields that we’re actually going to be using. Okay, so if I want ABC field in my letter that I have to pick ABC field and place it into my export template, that’s number one. Then secondly, we have to insert the field or add the field to the merge field into our letter. So I’m going to show you how to do that, because it can be really, really simple. It sounds scary, but it’s really not. Alright, so I’m going to create an export template by going into settings and export template to create my template.
I’m then going to go to settings of mail merge templates, choose my sample template, or again, use a premade template from the knowledge base. Okay. And then I’m going to modify my letter again in Word, and then upload it into DonorPerfect. Okay.
Now, once we get all of that done, then we’re going to show you how to get that information in there. This is really, really cool. So pay attention.
All right, so I’m going to I’ve already downloaded my letter, right, we did the download.
So I’m going to open it up.
Oops, you don’t want to see that.
They don’t want to see that Donna. All right, hold on. Let me get my letter back.
Alright, so here’s my letter, but in this letter.
Here is a history
of your gift giving to
Do us to our organization. Alright, let’s just say that, okay,
so I’m going to do that. And I’m going to add some merge fields here. Okay, I’m going to add some merge fields here. And I’m going to pull an export template to make sure those fields are added. So what I can do here, it’s very, very simple to add a merge field, a lot of folks will do the insert and all that kind of stuff, we have a very easy way to do it. I’m going to copy a field.
And I’m going to drag it down here. Okay. So this is going to be and say,
I’m going to put this note here annual appeal. 2018 total.
Right?
And then I’m going to go here, and type
annual appeal. 2019 total
weight. Do you see how easy this is? Guys? It’s so awesome. All right. So we’re going to leave that blank, because I’m going to show you some magic. And then I want to see their maximum gift amount.
This is how much you’ve given to us. Totally. All right. So keep that in mind. Hold on, hold on. Now, we’re going to go back into DonorPerfect and go into settings, and export templates. So export templates, allow us to create templates that pull the fields that we need and want, right, so if we need these fields, in reports, then we can pull those fields. If we need these fields to be part of a mail merge template, then we need to pull those fields. All right. So
I’m going to grab,
just make sure I grab the right one,
doo doo doo doo.
And of yours.
That’s not the one I want.
I was just looking at this today. So I don’t know why I can’t remember.
It is the
well, you know what, we’re going to create it a new, because that’s how we roll. All right, I’m going to add a new template. So we’re going to add a new template.
And this is going to be my
year and
campaign.
Export template. Okay, so it’s going to be my year end export template. And the type of template is main bio. And when we say main bio, that means that only the fields from the main or the bio screen are available to me. Right. So with your export templates, if I select main bio, only the main bio fields are available. It’s like when we upload the templates, if we upload main bio, that means the fields on the actual letter or template are from the main or the bio screen only. Okay, so what we’re going to do, this is going to be main bio, because all the fields that I’m looking for our living are calculated fields that live on the main screen. All right, now you’ll notice on the left are all the fields that are available to me. And on the right are all the fields that are currently selected. I have the donor ID, the name address information, we have all of those fields, these are 18 fields. Now on the left, I want to select the three fields that I want, we want the annual appeal, total 2018, annual appeal, 2019 total, and their maximum gift. So let’s look we’re going to search
and I’m going to do 2018 Hmm, there it is, there’s my annual appeal 2018 total. So let’s select that and move it over. Okay.
We’re also going to look for 2019. So there’s my 2019 appeal total. I’m gonna pull that over. Now both of these are user defined Calculated Fields, right? User Defined calculated fields. Now the other field the maximum gift amount is a DonorPerfect or system defined, calculated field among many others. So we’re going to choose the maximum gift amount.
And because I want all three of these values in my letters, I have to select them. Okay. Now you’ll also take note of the field name, see it says annual appeal 2018 t o t. That’s the actual database field name. So I need to change my fields, my merge field in my letter to
To be those names. Okay, let’s go ahead and save and close.
So our template is complete, we’re golden, ready to rock and roll. Now let’s go back to our template. And I’m going to show you how very simple it is to update these fields. So here we have the salutation field. And somebody says, Well, hey, why would you want that? Well, I’m just using this to pull down. So I can edit the field, I’m going to right click on the field, sorry about that. And there is a option option says edit field, edit field. When I click on the edit field button, it’s going to open up and allow me to change the field name. So now I’m going to type in
capital annual appeal 2018, t o t, right? So that’s my field name. And it doesn’t matter, the character of the case does not matter. Okay. I click on OK. And look what happens. I have a brand new merge field. Is that cool? Or what?
are alright, I’m going to take this field now.
And I’m going to copy it.
Right there. And I’m going to right click on it. And then I’m going to edit the field. And we’re going to change this to the 2019 tote.
All right.
Awesome sauce. All right. Now the field name for maximum amount is, and again, I can just pull these over. Let me just tab it so they’re right under each other. Awesome. So that field when I copy this
and drag it down. If I edit this one,
we’re going to put in
Max underscore AMT, that is the max amount field.
Yes, there will be a recording of this. It comes up in a couple of days, they have to edit it and make it fabulous. And then it will be available to you. Okay.
All right. So there is our document, let’s make it pretty. All right, I’m gonna put this stuff in. You don’t have to worry about the dollar signs because don’t have perfect, we’ll add those in. Alright, so we’re going to do a Save As, and this is my year and letter with lips. With gift history.
You can call them whatever you want.
Okay, and now we’re going to upload this into DonorPerfect. So we’re going to go back into DonorPerfect under Settings, and mail merge templates.
All right, and now we’re going to upload so we’re going to upload new,
browse our computer,
go get my letter.
And we’re going to put it in whatever folder it doesn’t really matter what folder it’s in, in this particular case, but the template type main bio. So when we see this when we’re uploading Mail Merge templates, if all of the fields are from the main or the bio screen, then it’s going to be a main bio template. If you have even one field from the gift or the pledge screen,
it has to be gift pledge. Okay, this will aid it obviously reflects what fields are in your document. But it also will determine where you can use that mail merge template. So if I upload this as a gift pledge, and I go to mail merge, it’s looking for main bio templates, so I will never find it. All right. So we’re going to make that main bio, and upload. So now we have both letters. Okay.
All right. So now, let’s move forward.
So we have our letters uploaded into the system.
Now, creating your
letters once you’ve created your letter, ideally, you want to create a mailing code for it. Mailing codes live on the contact screen. So we are going to be able to when we do our mail merge, we’re going to be able to say hey, these are all the people I want to mail. I’m doing this letter for I’m going to create a contact record for all of these folks to show that they received a mailing and we’re going to tell it exactly the kind of letter that each person got. Now when we do that, this is going to be the first step in being able to determine who has responded to your mailings.
All right. So when we create this mailing code, you’ll have 100 people that got the letter, then you can do a filter later on and say, hey, I want to see all the people that received my year end 2019 letter and have a gift to solicitation or campaign 2019 Year End campaign. Okay. So these are ways that is going to help you track how well or how poorly a campaign or appeal has done. So under Settings and code maintenance, we’re going to select the mailing code. And we’re going to add in our the name of our mailing in this kit, oops, because my mouse again. So in that case, it’s going to be year end 2019, we’ll call it that we’ll go back and do that, then we’re going to go into mailings and mail merge, we’re going to create a filter, whatever that might be right. And people that gave to this appeal, people that did that, whatever that might be, can be whatever your filter wants to be. And we’re going to pull those folks, we’re going to select the records, we’re going to choose the export template we want remember, we just created our year end export template. So right there is where we’re going to choose the template we want to use.
We’re going to update the contact record. So here is where we get to say, hey, I want to update the contact manager for all of these records. And I wanted to read that they received the year end, 2019 mailing. Okay, all of these tools exist in DonorPerfect, and it’s going to make your life so much easier.
All right, let’s see. And then we’re going to do our instant merge, so we can merge our folks into the letter. And all of our fields will be populated, as long as obviously, they have the data to go in there. So let’s go in to donut Perfect.
All right, and we’re going to show you how to create a mailing code first. So I’m going to go into settings, and code maintenance.
Okay, and this lives on the contact screen, I’ll show you. So here under the show only drop down, I’m going to select and type in mailing code. So there’s my mailing code.
I click on Go.
Okay, let’s see if anything’s in here. Nope, oops, wrong, that that’s not going to be anything.
Okay, there’s my year end 2019. And the way we add a code is very, very simple. We click on Add, we type in our code, right, which should be pretty short and sweet, right? So why eoy 19, whatever you want to call it. And then the description is what we see on the screen when we click on that drop down. Okay. All right.
So there’s my code. And let me show you where that is to
want to go into a record
and show you where the mailing code is. So I’m going to go into Dr. Hopkins record.
And I’m going to go into Contacts.
Okay, and I’m just going to click on Add New Contact just for fun.
And here under the mailing code, are my codes and here is my year end 2019. Okay, I can even do my coding on the screen if I want to. Okay, so if I wanted to go in and edit that code,
okay. I can go in and edit it and call it your n 20. Maley.
Alright, so we can call it that.
And there we are.
All done. Okay. So that’s a way to check that, okay. All right. So now let’s go in, we’re going to go into mailings, and mail merge.
All right. So the first thing we want to do is create a filter to find all the records that we want to include in this mailing. So my filter is going to be I’m going to click on Apply.
And I want to see all the donors that gave a gift, who I’m sorry, I want to see all individual donors, whose last gift date was between January 1 2018 and 1231 of 2018. Okay, so let’s build that filter. I’m going to click on add new filter.
And the first part says I want to see anyone that is a donor type of individual. So the donor type field
It lives on the main screen. So the donor type is exactly equal to. And because it’s a coded field, I can look up my code. So I’m going to click on lookup codes, there’s individual. Good. So that’s my first set of criteria. Let’s click on add more criteria. And this allows me to select my second or next set of criteria. So the next set of criteria says, I want to see anyone whose last gift date is between January 1 of 2018, and 1231, of 2018. So the last gift Date field is a system defined, calculated field, one of the many that I was telling you about, so don’t a perfect calculates their last gift date and last gift amount. So let’s go to the main screen, it’s on the main screen. And we’re just going to type in last. So there’s last gift amount, but I want last gift date.
So there’s the last gift date
is between
a one a 120 18, and 1231 2018. So I want to see all the people that gave last year. Okay, actually, I’m going to take it through today, just for fun. Okay, we’re going to click on Continue.
And there you will see my two sets of criteria. Whenever I have multiple sets of criteria, I can combine it with an ad, or an or, if I combine it with an ad, that means my results need to meet all of the criteria. If I select the or that means my results can meet either set of criteria. So we’re going to do the and, and this is going to be individual, see why 18 and 19 individual donors, okay, or let’s do it this way, we’re going to,
I like to say what’s in the filter, okay. And I’ll just put your end on here, your end appeal. Okay. So I like to say instead of saying here and filter,
if I were looking at that, as someone that didn’t know, I wouldn’t really know
what the criteria were for the filter. So I’m going to put it in there anyway, okay. And we’re going to share it with others, because sharing is caring. Alright, so we have all of that information displayed.
Now we’re going to come down to the mail merge options, the first thing we have to do is select the template. So we’re going to we’re not using the basic mailing template, we are going to use the year end campaign export template. Why? Because it has the fields that I asked for, that’s going to merge into my letter. Okay. Then under show more options, you’ll see there’s the checkbox to update the contact manager. So we’re going to update the contact manager. And we’re going to select the mailing code.
And the mailing code is my year end 2019 mailing.
So now, depending on who’s part of this filter, they’re going to have a contact record created. Okay. All I need to do from here is click on instant merge. I’m going to grab my letter with gift history
and merge.
All right, so let’s take a look at our letter.
Do to do to so here’s Bob afters. And you’ll see Bob, all the business. Sorry about that. All of his information is there. And you’ll see his totals. And I was mistaken. It didn’t bring in the $50. That’s weird. I don’t know why I didn’t do that. All right. So here’s his annual appealed for 2019 total, and his maximum gift amount was $100. Okay, if we have any more folks in here, there they are. So some of these folks didn’t give to the annual appeal at all. Oh, but this person did. Nice. There’s Jim Barclay. Okay. So you will see Oh, and his he had a bagel, maximum Gift Amount. All right. So you’ll see it’ll pull those fields in exactly the way we want. Now, this is a test database. So don’t be surprised at what you see. You’re going to be okay. All right.
All right.
So this is our sample letter, it came out beautifully. Okay. Now you can also do the same thing and export to file under Reports. So if you don’t go through mailings, mail merge. You can also do this.
You’re going to go to Reports and the Report Center
Okay, we’re going to go to all reports and export to file, I’m just going to search for it,
export file. And you’ll see here
under export to file, of course, we’ll be using main bio data. But we have the ability, again, to update the Contact Manager and select the mailing code.
Okay, so that is the way to do it through export to file, same process,
just using different functionality. Okay.
All right.
Now, email options, now we’re going to talk about email options. So there are two options for you. If you are using Constant Contact, which is integrated with DonorPerfect, then you’re going to go into mailings and constant contact email. That is the integration. And what that means is, when we send create lists for our mailing campaigns, anybody any record that we use, that information is going to be updated on their record, when Constant Contact synchronizes with DonorPerfect. If however, you’re not using don’t Constant Contact, maybe you’re using MailChimp or another
email service, then you’re going to go to reports, the Report Center all reports and you’re going to go back to export to file, because what you’re going to be able to do is pull a CSV file that you can upload into your email service, okay. Now, with Constant Contact, when you go to select the recipients, the people that are going to be getting your email, you can create either a dynamic or manual list, a manual list is updated only one time. But a dynamic list is driven by a filter. And it is dynamic, meaning that the synchronization results will update every night. All right. So if you send it out to 200 people, and the first day 50, people open it, and the other 150 Don’t. Great, you’re gonna see that they were sent, but it wasn’t open. The next day 10 More people open it. So now the next day those 10 people’s records will be updated, and so on. So Constant Contact gives you the ability to see how those campaigns are moving along, and it will update the records accordingly. Now, if you’re using another email service, you can select your recipient, you need to consider using a filter that includes only records that have an email address, that may be an option that you have to consider. So when you’re creating your filter for your list, I want to see all the people that gave you know last year, and their email addresses not know, right, because when it makes sure we’re pulling in records, we’re only those emails exist,
you’re going to select an export template, you might have an email template only. Okay. That way, you’re only getting the email information that you need, and you’re ready to rock and roll, you’re going to preview your list in both cases, you’ll preview your list to make sure everything is okay, everybody’s in there that should be you’re then in constant contact, you’re going to update your list. Once you update your list, that list will then be available in constant contact in if you’re using another email service, then you’re going to export that document to excel as a CSV. And that’s when you can upload your document to your email server and send out to your folks with Constant Contact, you simply are able to launch Constant Contact and send it right through there.
All right. So let’s show you how to do both of these. All right, so we’re going to do the email list First, using export to file and then we’re going to use the constant contact method. Okay. All right. So the first thing we’re going to do again, is go back into reports and Report Center, we’re going to end up the same place, but I’m going to show you how to get there. We’re going to go to all reports and export to file again, if you need to find it. It’s in the listings folder, or you can search in the search box to the right. I’m going to select export to file.
We’re going to use main bio data.
Again, I can pull the records that I want. So there is my email list. That’s the people that I want. And again, I might want to make sure that their emails are selected. So to do that, I’m just going to deselect and select again
All
right. And I’m going to where was it in my default? Right? Oh, let me just do this
2018.
There it is. So there’s the one. Okay, I’m going to use last filter. That’s what I want to do. But I’m going to add another set of criteria, add more criteria, and the email under Main bio is not no.
Okay? Email is not no.
Okay. That’s what you would add. And then when you add that, that’s what it looks like. Okay, so this is only going to pull those folks that meet those criteria and their email addresses populated. Okay.
All right, I’m gonna, don’t worry about what I’m doing. I’m just deleting that. All right, we’re going to use that. Okay, so there’s my email. And again, I’m going to update the contact manager to say that they’re getting this mailing. And in this case, we’re going to select the one that says emails only, I only have emails in here. And then I’m going to export to file.
This is your CSV, and you’re going to use this CSV to import into your email system. Okay.
Now, if you’re using Constant Contact, we’re going to go into mailings,
and constant contact email.
It’s refreshing the data. So this is the integration, we’re kinda on the bridge between DonorPerfect and Constant Contact, this is what allows them to communicate, I’m going to create a dynamic list. So I’m going to click on list management.
I’m going to add a new email list, this is going to be my
year, and campaign.
And I can even put 2019 on there. Okay,
create the list.
And when I’m creating a dynamic list, the only way that I can get emails in here is to set a filter. So I’m going to set a filter.
I’m, of course going to use my last filter.
And I’m going to click on Done.
I’m going to click on Preview, because we’re going to preview our list, right.
And here they are.
Here are all of the folks. And of course, if I looked at my CSV
this was the preview that I did with export to file.
Okay, so there are all of our folks with their emails.
All right. So here, all of my folks, they all have their emails, I’m going to update the list.
Perfect.
And it’s called urine campaign 2019. I’m going to launch this as 26. I’m going to launch Constant Contact right from here. So this lets me right into Constant Contact. Remember, we’re in the integration. So we’re in between Donna perfect and constant contact. And don’t worry, we’ll be answering your questions. We may be a little late ending, but we will answer your questions for you. Or I will because there’s nobody else here. Haha. Okay.
So let’s go to contacts here on the menu, ribbon and Constant Contact.
All right, that’s just loading up and refreshing. And if I search down here, View All lifts.
We will see there’s my year end. There it is year on campaign 2019. I would simply select that. And then I can go in and begin creating my my campaign and email those off to those people. All right. So those are the two ways that you can get that information.
All right Selection Filter ideas. So here are some different ideas of filters that you can create, to pull donors and constituents for your end of your campaigns. So maybe you want to decide on criteria like
largest gift, right? The largest gift is greater than or equal to
To $500, right? You want to reach those people. Or maybe you want to see people whose average gift is $150. Right? So it’ll pull all those records, all of these fields exist, and don’t perfect for you to be able to do that, and create these filters. Right? So if I were to create a filter here, let’s bring this back.
All right, I’m gonna go into settings, and filters, I’m just going to show you some of these options. Right? So if I add a new filter, if I were looking for the largest gift, I’m going to go to the Main screen, and it’s likely not showing or displaying, actually it is. So here’s the maximum Gift Amount, this automatically calculates the donors largest gift. If I want to see average gift, again, this is not displaying. So I’m going to show all fields. And then I’m just going to type in average. So there’s my average gift amount calculated field is between 105 $100. Right? We can do anything we want. Anything the sky is the limit. All right?
We also said what was the last one? I don’t remember.
Isn’t that terrible? My memory sometimes. We also said,
Oh, largest gift, an average gift. That’s pretty much all we said for that. So those are two ways you could do that. Let’s go back.
Some other ideas date of last gift, I want to find all the people whose last gift date is between January 1 2018 and march 15 2019. Right, I can do that. That’s another calculated field. The last contribution or last gift amount gave to the previous year’s campaign, we saw that we can say I want to by all the people who gave to the 2018 capital campaign, or the 2018, end of year campaign. Okay.
The amount of the gift, I want to see all the people who gave a gift of $50 or more. Okay, those are things I want to see people whose gift total their lifetime giving total is greater than or equal to $1,500. Okay, and what other ideas? Well, you can, there can be many, many things, many, many things. So maybe I want to see people who gave at any, in any year in the last three years, right? Or I want to see anyone who’s
late last gift amount was greater than $200. These are all the things that you can do to create. Oh, you’re live buns? Hey, hey, Brittany, you win the star today, girl. That’s right. I want to see all my live buns people that gave last year, but not this year. My side bunch. I want to see all the people that gave some year, but not this year. Right. That’s a great, that is fantastic.
Oh, my gosh, the questions are pouring in.
pouring in. All right. So let’s just show you how we would find or create some of these filters. All right. And I’m going to do that. I know we’re getting close to time, but I think it’s important
for us.
I want to go back to donut. Perfect. There we are. Okay, so let’s add a new filter. I want to find all the people whose
last gift date.
Oh, we did that one already. Right. We did last cut date. Let’s say there.
Maximum gift amount. We did that one too. I don’t That’s boring. Let’s try something else.
Let’s say Oh, who gave in the last at any time in the last three years. All right. So if we’re assuming the calendar year, then we’re going to find the calendar year to date
is
greater than zero.
Add more criteria.
Last year, calendar year to date
is greater than zero. Right? This is gonna be anybody that gave in the last three years add more criteria. And two years ago, calendar year to date is greater than zero. You can go back as far as six years fiscal or calendar. Okay.
We’re going to add this and we’re going to select or so that means they gave either this year or last year or two years ago. Okay. That’s how you create that
filter. Okay, so this would show me all the people that gave a gift in any one of those three years if I select and that means they would have have given a gift in each one of these three years, but this one, the or any one of those. So again, you can go back as far as six years, both calendar and fiscal. Okay.
All right.
So let’s see where we are. And I think we’re almost time for questions. So remember, donor segments, tailor your communications to your respective audiences, I want to reach out to this group of people. Your mail merge allows you to set up your letter and merge the data. Your emails allow you to create your lists and emails using Constant Contact, or you can export a list and import it into your email service. And then your selection filters help you create your donor segments. All right, urine webinars. So we’ve already had these preparing for your end, there are recordings for all of these, you will be able to access those recordings in the knowledge base donor segments was yesterday, communicating group donors who just completed that. And the last one is year end reporting, showcase, your success will be done on December 4, December 4. So make sure you sign up for that. So you can join us. We would love to have you to show you how you can tie up your year. And I want to thank you all so much for attending. So questions, let’s go over the questions. If you feel you have to go please do. I’m going to go in and start answering some questions. And I’m going to start at the top.
Okay, let’s see.
Okay, who is leading this webinar? Again? My name is Donna Mitchell. I’ve been your trainer today. I hope this was helpful for you.
Is the solicitation Analysis Report, the same as statistical tabulation report talked about yesterday? No, it is not. The solicitation analysis report really allows you to report on your events and appeals. So if I go into Report Center.
And I go into there’s my solicitation analysis report.
This is going to allow me to see how well I’ve done in any of my campaigns. I’m sorry, my solicitations. Let’s just get rid of that. And we’re going to run this. So this will show you all of my solicitations. And it’ll show you
how many people you mailed if you fill out the code properly. And then you can see your total revenue and your net revenue and your return on investment. So if you fill out those codes properly, let me show you. Let me go into a team, for example.
See these values. When you’re creating your solicitation codes, you can put these values in the number of items mailed the goal for that specific event or appeal, your printing costs and other expenses. Every gift that comes in against that code will calculate and don’t appropriate will calculate your return on investment. Okay.
All right. Where do we find the mail merge codes if we’re using if we aren’t using the sample template, you can go into mailings and mail merge. So if you want to find the mail merge letter samples that we have for you, you’re going to go into mailings and mail merge. And then you’re going to come down and click on looking for pre made templates. This takes you into the knowledge base and allows you to access both templates from the United States and for Canada.
And that’ll display for you in a moment right there. Okay.
All right. How does the Okay, what is the difference between main bio and give pledge? I think I mentioned that. So when you’re creating your export templates, and uploading your mail merge templates, we need to determine if it’s a main bio or gift pledge main Bio means that all of the fields in my templates are from the main or the bio screen. If I have even one field from the gift or the pledge screen, then I have to use an upload of gift pledge template. Does that make sense?
Oh to get to export templates, you’re going to go into settings
in the top right corner, and export templates that will get you there and then you’re going to click on Add New Template. Okay.
How can you confirm? Here’s another question? How can you confirm that your organization has been tracking gift pledge information, according to these fields, so that we can use these fields to mail merge? That’s something you’re going to have to speak with the folks in your organization. You can go to your export templates and see what templates are being used. You can also go into settings and code maintenance, to look at Mail Merge codes to see I’m sorry, mailing codes to see if those mailing codes had been used. I don’t know if that really answered your question. But if not, please give me a little more information.
Is the maximum Gift Amount field the same as the donors largest gift in the system? Yes, it is. The maximum gift amount is the largest gift for that donor.
Okay.
For clarity, user defined fields are fields that you as the client insert, system defined fields are fields that are already in the system. That is correct. Okay.
Is there is a dip there is a Calculated Fields webinar that will show you how to create calculated fields. Oh, and I can’t remember what date it is. It’s coming up. I think it’s in September. Oh, I can’t remember the date. But if you go to the webinar, the subscription webinar page, it’ll show you when it is it’s I believe it’s in September, but it’s a great webinar. It is so awesome.
If the create contact record for receipt sent is unchecked and parameters, does that affect contact entries for other mail merges? Excellent question. No, it does not. So under settings and parameters I needed that was a really great question.
Under acknowledgments and receipts, you have the ability to create contact records for receipt sent. So when you resend a receipt out of DonorPerfect, it’s going to update the contact record to indicate that that donor got a receipt. It does not affect mailings, mail merge. So even if this is unchecked, when you select to update the contact manager doing your mail merge, it will still update it for you. Great question.
How do I know the code is in the contact screen, I showed you that that’s going to be right on the screen, you can go into settings and code maintenance. Or you can go right to the contact screen and take a look at that field.
Instead of applying a filter on the mail merge screen to get the list. Is it possible to upload use a spreadsheet of donors that has already been created?
Okay, so the answer to that is yes and no. Yes, you can upload or import a spreadsheet of donors. Yes, you can. If they’ve already, if you’ve already marked in the spreadsheet that these folks have been
sent that mailing, then you can still pull that data and indicate that they have been they had gotten that mailing. So yes, you can upload the file but you still have to create a filter to pull them to have the mailings Mail Merge work and create that record. I don’t know if that helped.
Does the last contribution date include soft credited gifts? I don’t believe it does. I believe it is monetary only
is DEP Mail Merge helpful for weekly thank you letters. Absolutely. So you’re not going to do mailings, Mail Merge here, rather, you’re going to go into receipts. And it still allows you to do the mail merge process. It’s a little bit different, but it still does the mail merge. Okay, so you’re not going to do it through here. You’re going to go through receipts or do it on the donor record. Please make sure you go to our receiving webinar that would help you.
It is definitely
right. So you can do receipts and receipt, do the receiving through receipts for large batches of receipts. But if you have one or two, you can do them right on the donor record. That is a new functionality. Again, if you go to our receiving one on one or receiving webinar, they will help you with that.
Do you oh can you do another filter? If you want to know who still hasn’t given yet for this year? Yes, you can. That filter would be settings and filters.
That’s a really good question. And depending on what you’re looking for calendar year or fiscal, I’m going to add a new filter.
And we want the calendar year to date is exactly equal to zero. Right? That’s going to show monetary gifts. Right? If I mean I should say that this
means monetary gifts. So if their calendar year to date total is greater than is less is an exactly zero, that means they haven’t given a gift. So that’s one way to find out, you can also do, the other filter you could use is number of gifts. And the date of the gift range is this year. And that would also show you folks that had zero gifts, okay?
Um, okay.
How do you fix the dollar sign and edit the numbers to show up when I don’t know why that happened? And that has never really happened to me before. So the question was, how do you fix the dollar sign and edit the numbers to show up? When the merge happens? All the 2018 numbers didn’t have the dollar signs, or numbers, format it, that is the first time that’s ever happened to me. So I’m going to call that a fluke, you should it should bring over the dollar sign and it should format the amount correctly. Okay, that should not be an issue. If you are having that issue you can reach out to support.
If we send an email through dynamic list.
And they never open their email, do they come off the mailing list or stay in our mailing list? They stay? They actually stay on your mailing list unless they opt out. If they opt out, then Constant Contact is smart enough
to mark that record is no Matt, no email. And the reason is constant contact opt out. But if they don’t open it, yeah, it’s they’re still going to be in your list. The only way to get rid of it is to change your filter, or manually go in and get rid of them off of that list. But no, that’s not going to work either. Because
no, that’s not gonna work, either. You can’t just take them off the list because they still meet the filter likely. So yeah, you’re gonna have to
change that to mark them as no mail or something. All right, it doesn’t automatically take anybody off the list? Do we need to set up an account with constant contact independent to DonorPerfect? It’s actually integrated. So you need to reach out to support for that. They’ll help you get that going.
Do you need to add no in the filter for constant contact?
Yeah, you would say?
You could. So you could when you’re creating that filter for Constant Contact, you could also say and email is not no, not blank, because we want to only pull records in that have an email address. You could certainly add that in. Absolutely.
And choosing the field annual appeal 2018. Is it pulling from the gift records of an individual for any gifts and the time period you specify? Or did you have to have an appeal or campaign defined as appeal for it to pull data? That is a great question. So the field that you saw the annual appeal 2018 and 19 totals are assists our user defined calculated fields. So basically, we created a calculated field that would add up all of the donors gifts to our annual appeal, 2018 and 19. And had those as separate fields, those fields actually live on the main screen. Right. So while it’s pulling gift data, it’s pulling gift data. But the field lives on the main screen, which is why we could do a main bio template. Okay, Jeanette, I hope that helped.
Ah, we’re almost done. We have a few more questions.
With update contact manager, does it record the full body of the letter? No, it does not, it just indicates that the letter was sent.
Okay.
How do you? Okay, we did that any three years. So I did that filter for you?
Can you filter all third party fundraisers?
I don’t know what that means. If you could explain what you mean by that, Rebecca. I understand the filters and reasons for them. But I’m confused by creating filters and running reports. Do I create the filters, which then Save to be used in reports? Absolutely correct. So when you’re thinking about it, think about it this way, filters are pulling specific records. So when you’re planning your campaign, you’re gonna say okay, these are the folks that we want to appeal to for this campaign. And you’re going to create your filters, right? People that gave a gift in any of the last three years, people who gave to my end of your appeals for the last two years, people who individuals who gave a gift of $50 or more, whatever those filters might be, you’re going to create them and then yes, you can go and create those reports and then apply them
filter to the reports, you can also create the filter within the report. So once you’re in the Report Center, you can add a filter at that point, I’m a fan of creating them first. So that I have my list like I’ll have a folder under filters called, you know, and year end, campaign filters, right? And then I will make all of my filters that I need, and then use them accordingly. All right.
Does that help Sarah hope?
Is there a way to create a filter for people with a specific type of link to a specific record? Absolutely, yes. So if I were to go to settings, and filters
and say, I’m going to add a new filter, I’m not going to complete it. I want to go to the link screen.
And the Link Type, I want to find all those who have a link type of parent child or how about head of household member of household? Right? Maybe I want to do multiple equals. So I want to do them. Right? So I want to see all of these people that are linked to each other? I can use that and pull those people that have that relationship? Great question.
People gave monthly or say five or less. Okay, she left? Do you recommend keeping the mailing codes from year to year, instead of adding editing them? I do, I say created
mailing code and solicitations and campaigns for each year, do not edit them. Because what’s going to happen is your your your reports are gonna become muddy, right? If if I update my mailing code for 2019 to 2020, that I’ll never be able to, it’s going to update all those records. Right. So all your 2019 records will be updated to 2020. And you don’t want to do that. So take the time and create a code for each year for your solicitation, your campaign and for your mailing codes. Okay, great question. When you create a filter, can you take it to the screen where it shows? I’m not sure I understand that question.
Oh, thank you. Awesome. Everybody left. Okay. How do you use email merge to email the letter, end of year with mail merge field you set up?
With? Okay, so the question is, there is field mapping and constant contact. So if you want to map specific fields in your mail campaign, then you’re going to be able to do that I won’t be able to do it here. But I’m going to go back into mailings and constant contact email.
And
you’re going to go into settings
and custom field mapping. So when you go here, you can choose the fields that you want mapped in your email. So if I wanted the
annual appeal, 2018 total, and 2019 total and Max gift, I can put those map these each field and use them in my mail merge up. Sorry, email template. Okay. We do have instructions on that in the knowledge base.
Hi, Donna, thanks so much for the training. You’re honestly one of the best trainers all your wonderful, Joe. Thank you. Yes, that they will be sending you all a link to the recordings. So you will get a recording of this. Okay.
All right. And I believe the Calculated Fields webinar is August, September 18. I think Annie was very helpful in getting that information. It says September 18. At 1pm. You guys rock. Oh my gosh. You’re like my facilitators? I love you. All right. Well, folks, that is it. Oh, women. I might have a couple more. Hold on.
Oh, my gosh.
Oh, my gosh, you guys totally rock. All right. More details on the link question. If I want to contact, for example, all the social workers linked to a specific hospital rather than the people with the social workers link. Yeah. So if you just want to. So if you as you saw when you’re doing your filter, you can just hit one group of people or both people in the relationship. So if you had social workers and hospitals, and they’re linked social workers and hospital, you just want the social workers, then you’re just going to use social workers as that link type. Okay. Awesome. Thought. Fantastic. All right, Melody. Thank you, Michaela. Thank you so much. Well, I hope this was helpful for you all. And hopefully you will get down there and start getting your campaigns together, planning them out. As we know planning makes
things much better, you’re going to be able to determine what you want to do set your goals, the steps that are needed to get to those goals, create your team, create your communications, decide who you’re going to reach out to, how you’re going to reach out to them, what information you’re going to include, when you are really reaching out to them. I wish you all the very, very best. I hope and pray that your 2019 you knock it out of the park, and it’s the best year ever. Thank you so much for attending. I really appreciate you. Thank you for all that you do. You guys are making the world a better place every day.
And in no small part due to what the work that you do. I want to thank you personally for all the hard work that you do. And I appreciate you letting me be a small small part of your mission. I appreciate you take care. Have a great rest of the day and a fabulous weekend. And I hope to see you again soon. Take care now. Bye bye
Read LessRelated resources
DonorPerfect Scheduled Outreach
Nonprofit Expert Episode 38 – The Mallory Erickson Mini Series: Track Relationship-Building KPIs for 2026
Finish Line Fundraising
Get the free Year-End Fundraising Bundle