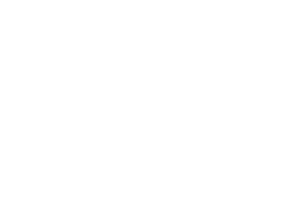Speaker 1: Calculated Fields automatically update and store key information in fields you create for display, filtering, and reporting. Some examples include: most recent membership gift, largest donation to a fund, number of volunteer hours worked by Read More
Speaker 1: Calculated Fields automatically update and store key information in fields you create for display, filtering, and reporting. Some examples include: most recent membership gift, largest donation to a fund, number of volunteer hours worked by each donor. Overview of the Screen. Click Settings. Click Calculated Fields. Here you will see a list of all your calculations along with some basic information. Drag and drop to change each item’s order of calculation.
The green check means the calculation is turned on. You can also copy, delete, and edit the calculated fields. Updating a calculation with the latest information in your database is called Recalculating. To recalculate a specific field, click the calculator icon. Click Calculate. To recalculate all of the fields, click Calculate All Now. Click Calculate. Back Up Your System’s Data. Before adding or updating a calculated field, it’s always a good idea to create a backup first. Click Utilities. Click Backup and Restore.
Add a Calculated Field. Click Create New Backup. Click Ok. Click Add New Calculation. Give your calculation a name and description. Click Find Field to select where you want to show the results of your calculation. If the field you are looking for doesn’t exist, you have the ability to create a new custom field. If you create your own custom field, make sure the data type is set to the format appropriate for the type of information the field will contain. For more information on how to create a new field, check out our Screen Designer series in our Knowledgebase.
The options for the calculation change depending on the screen of the field you pick. When you choose a field from the Main/Bio page, you get the following options for your calculation. Choose the screen from where you want to get the data. Choose what you want DonorPerfect to do with the data. Select one or more fields to create a formula evaluating a selection of records. To easily find the field you want, click Find Field. Choose from the list or search for the field, then click Select.
Your calculation can be as simple as one field, for example calculating the average Gift Amount. You can also combine two or more fields using the +,-,* or / signs between each name. For example AMOUNT – FMV (Fair Market Value). Choose a selection filter to narrow down the records included in the calculation. You can include Soft Credits in your calculation. You also have the ability to stop a calculation from running. You can setup each calculated field to update automatically when saving records, recording imports, and running a batch post.
When you are finished, click Save and Close. Edit a calculated Field. Click the pencil icon to edit a calculation. Make your changes. When you are finished, click Save and Close. Thanks for watching. Please see the rest of our Knowledgebase for more details and information.
Read Less