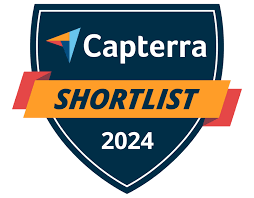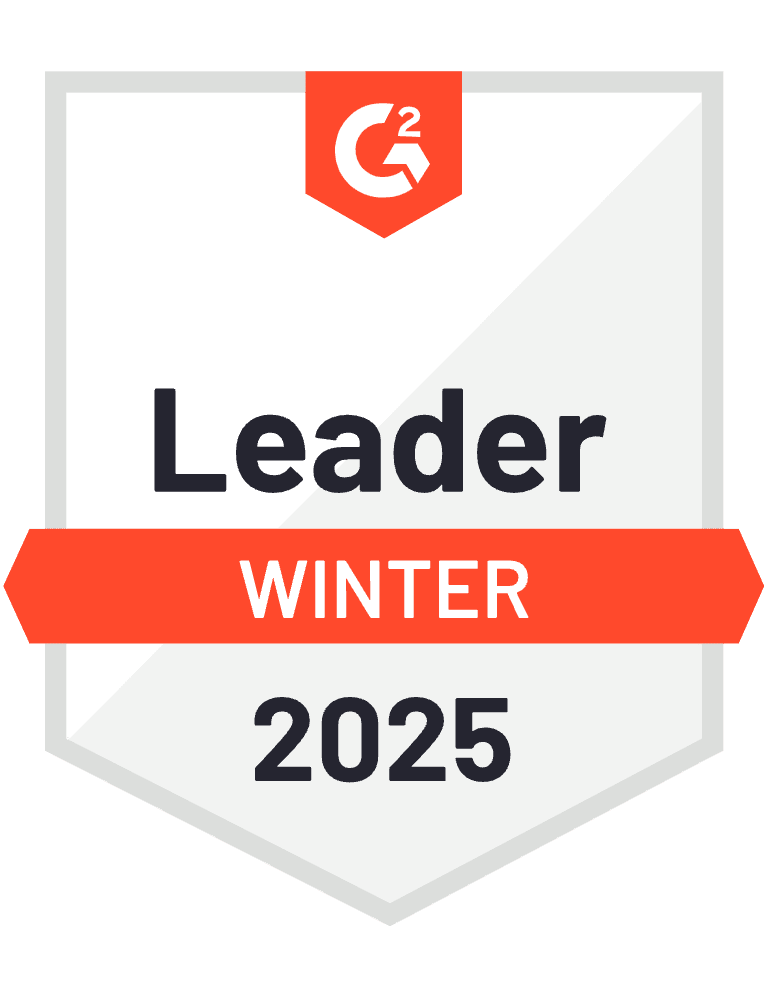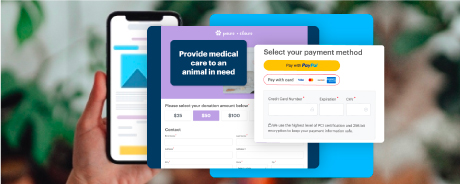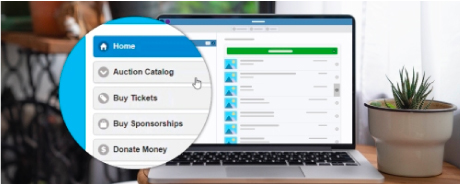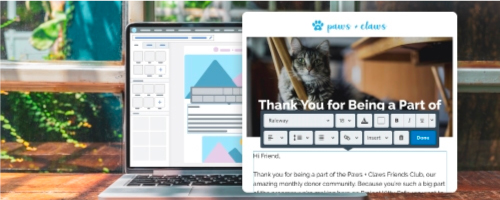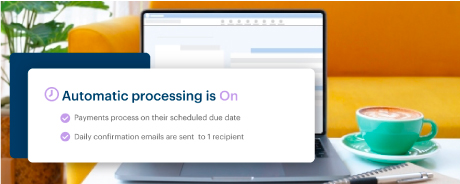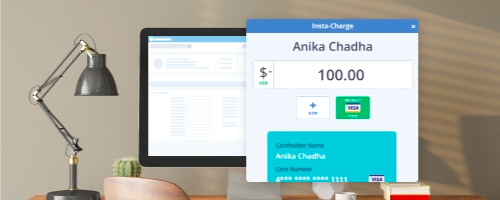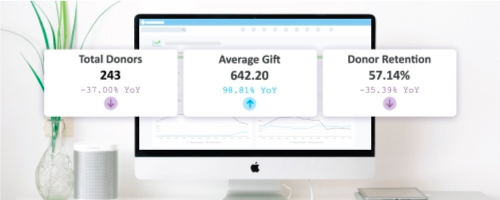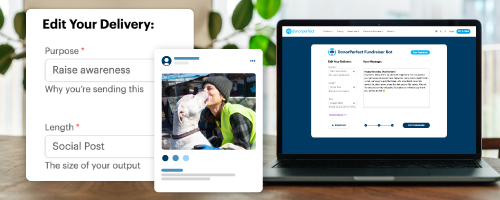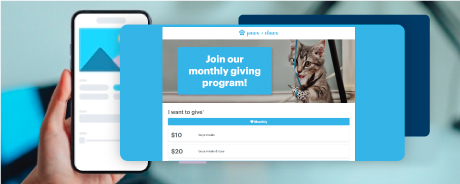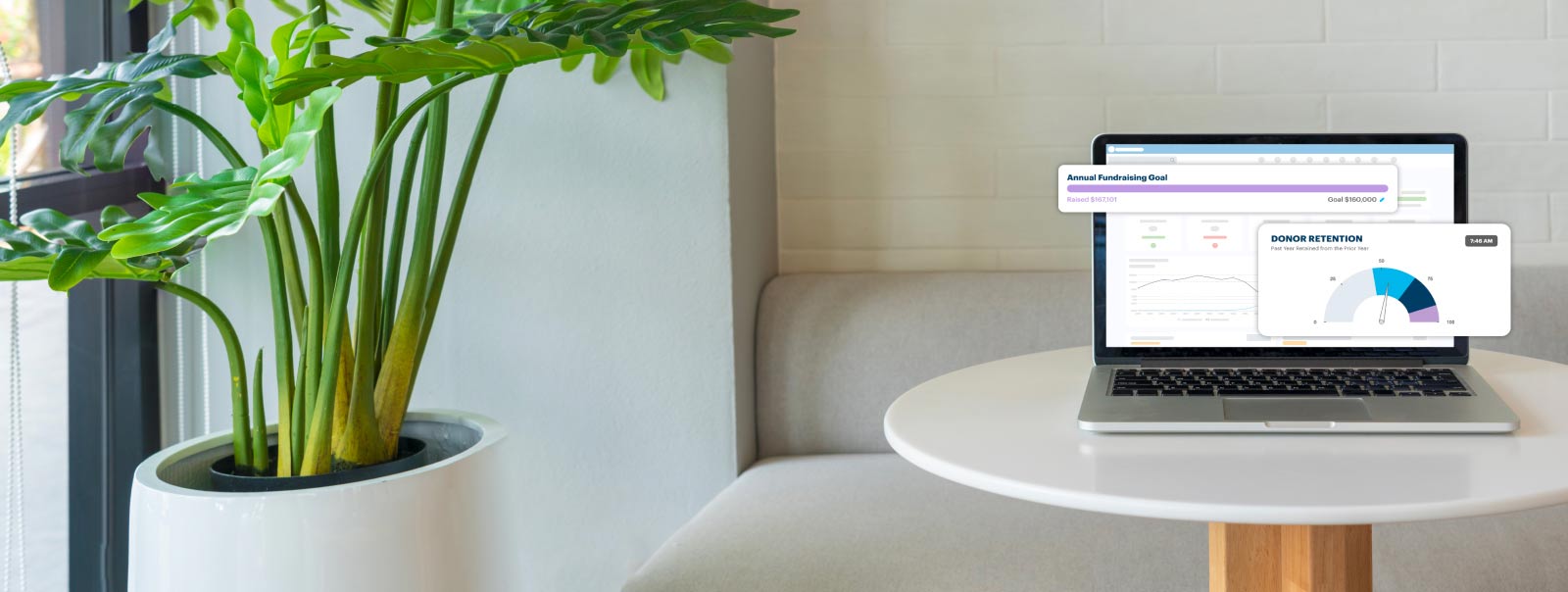
Meet your fundraising success partner
Save time, raise money, and inspire donors with DonorPerfect, the fundraising software trusted by over 50,000 nonprofit professionals.
Why choose DonorPerfect?
Nonprofits raise 25% more funds in their first year using DonorPerfect.
Imagine what your team could accomplish with software proven to help nonprofits grow.
Hear from professionals in roles like yours
New and established nonprofit professionals trust DonorPerfect to simplify their daily tasks. See how our team can help yours —
click to read reviews from fundraisers like you!
Experience top-rated fundraising software
Manage data and campaigns in one place
DonorPerfect is your nonprofit team’s complete fundraising hub.
Coordinate development and donor engagement efforts with features and tools built for collaboration.
Achieve growth in any sector
We work with 10,000 nonprofits in over 25 sectors, providing customized fundraising solutions to satisfy unique needs and simplify vital tasks. No matter your sector, you have hands-on support from our team of fundraising experts, who specialize in helping nonprofits grow. With our help, organizations in the Arts & Culture community, for example, average 88% more funds in their first year with us. Now, let’s discover what your team can do!
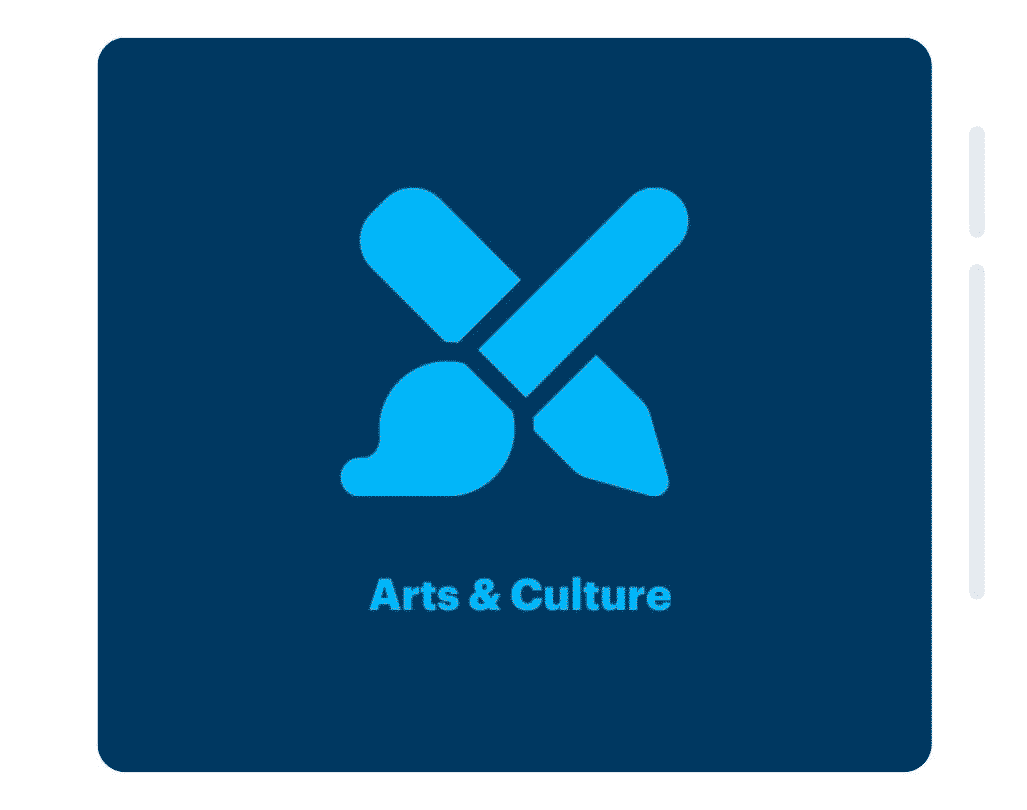
Fundraise with experts on your side
From day one, our expert team becomes a part of yours. Rely on our specialists, learn new strategies, and leverage your fundraising system to its full potential.

Get flexible terms and affordable pricing
Here at DonorPerfect, our terms are based on our top priorities: your happiness and success. That’s why, we offer a low upfront deposit, flexible monthly payment options, and no long-term contracts.
SEE PRICING >>
Drive donations with integrated Online Forms
DonorPerfect Online Forms save you hours of administrative work so you can focus on winning new donors and retaining the rest. Let gift information flow directly into your donor records for immediate acknowledgment, accurate reporting, and swift (but personal) thank-yous. Manage your recurring gifts, monthly programs, and tributes with the same online tool, and while you’re at it, see an increase in completed donations—up to 3x the nonprofit average!
Strengthen donor relationships with the right tools
Every DonorPerfect system comes with a Constant Contact account built right in, providing an integrated email suite trusted by nonprofits and proven to deliver results.
Nonprofits using DonorPerfect and Constant Contact together see 19% more people open their emails and 180% more people open their email links.*
*Compared to using Constant Contact alone.
Join a community of 50,000+ fundraisers
DonorPerfect is an amazing tool for our organization. I truly could not do my job without it. The simple design, deep functionality capabilities, and endless customization options make it an amazing CRM for nonprofits.”
– Nicole P., Philanthropy Associate
10 years with DonorPerfect. Still a strong yes. DonorPerfect is fast, cloud-based and accessible anywhere, powerful and flexible, customizable, and easy enough for new staff to use comfortably and with confidence while the admins can create calculated fields and custom report solutions.”
– Rick M., Advancement Operations Manager
People go on our website and have a super simple form to fill out, then it goes automatically into DonorPerfect. It has saved so much time on the admin end.”
– Lara C., Commonpoint Queens