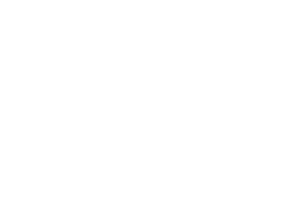1 HOUR 10 MINS
End of Year Procedures on-demand webinar (Canada)
In this webinar, DonorPerfect trainers Janet and Laurence will walk you through essential year-end procedures specific to Canadian clients. Topics include: data cleanup, consolidated receipt proceduresm general procedures, useful year-end financial reports, WebLink forms review and more!
Categories: Tips + Templates, Webinar, Year End Campaign
End of Year Procedures on-demand webinar (Canada) Transcript
Print TranscriptJanet Carroll: Good afternoon. Welcome to today’s segment of DonorPerfect Online Canadian Year-End Procedures. My name is Janet Carroll and I am joined today by my colleague in DonorPerfect Canada, Laurence Morel. A copy of the slide presentation Read More
Janet Carroll: Good afternoon. Welcome to today’s segment of DonorPerfect Online Canadian Year-End Procedures. My name is Janet Carroll and I am joined today by my colleague in DonorPerfect Canada, Laurence Morel. A copy of the slide presentation today will be sent to everyone after the presentation. Let’s get started with today’s topic. Our goal today is to learn how to prepare for and process your year-end consolidated receipts, taking advantage of some new features and functions in the database that were released during 2015. We will also review general procedures and reports preparing for the year ahead.
Just a quick reminder to everyone that you should have received links to two knowledge-based articles today about preparing for and processing these year-end consolidated receipts. These documents have links to related articles, forms and checklists to help you organize yourself and keep track of the details needed throughout this processing. Let’s get started by knowing how many of you generate consolidated receipts. Clicking on the hand icon in your control panel can we see a show of hands by how many of you actually run consolidated receipts?
[silence]
Fabulous. We have several of you that are running consolidated receipts. You’ll find a lot of things today, find it very handy. Wonderful. Okay, let’s get started with our agenda today. We are going to be talking about data cleanup. We’ll take a look at the tasks to take care of before we actually generate our official consolidated receipts. Examples we will be discussing include cross tabulation reports and counter reports. We will look at consolidated receipt procedures.
Once you get your data in order, you will want to review all your templates before you use them to ensure that they are up to date such as the year 2015 instead of the year 2014, unless maybe some of you did some consolidated receiving during the year. Of course, you may want to check your logo and signature on the receipt to make sure it current as well. Don’t forget, of course, to review your email as well as your letter templates.
[silence]
We will look at some general year-end procedures. Some of them are best practices to prepare for the new calendar year. We will look at reviewing your selection filters, export templates, custom reports, organization and personal dashboards. We want to make sure that if they are references to a particular year that they are adjusted for the coming year. We will also look at some year-end financial reports. Sometimes you will need them and sometimes others in your organization will need them, we want to make sure that you’re familiar with several of them, where to find them and the basics, of course, in how to use them. We will take a quick look at the WebLink forms.
For all of those that work in the database, we don’t want to forget about how they are integrated with your online forms via WebLink. We want to make sure that the form is still accurate representing its mission this year compared to what you may have put in your WebLink forms last year. Again, is your logo, your address and the text in your confirmation email current? Are the codes used within the form also current?
Do donors have the correct options on the form when they were setting up their contributions? Did you give donors an option to give recurring gifts or just one-time contributions? Let’s get started with some data cleanup. First take a look at the use of cross tabulation reports. We get to cross tabulation reports from the Reports menu, clicking on financial reports, general reports, then finally cross tabulation report.
We get to compare two different fields at the same time and look at the data without having to edit each and every record individually. To validate data for our consolidated receipts, we’re going to look at three specific crosstab analyses. The first one will be comparing the acknowledgment preference to the receipt type. Remember the acknowledgment preference is whether or not they will get an acknowledgement and official receipt, if acknowledgement without a receipt, or do not acknowledge and do not receipt and we will compare that to the receipt type which is individual or consolidated.
The next cross tabulation report we will look at is comparing the receipt delivery on the main data entry screen compared to the receipt delivery method on the gift data entry screen. The third one will be the thank you code on the gift screen. Which thank you letter have I chosen to send to that donor compared to the method of delivery? We are also going to look as far as data cleanup is concerned, we like to also do some cross tabs simply to check the coding for analysis for future financial analyses, not just for consolidated receipts. One popular analysis is comparing any venture program in a solicitation code compared to the segments or the reasons why a donor would have contributed towards a particular event or program.
That is comparing the solicitation code to the sub solicitation code. Another popular analysis is the general ledger code compared to the solicitation code. Knowing how your money came in from an event and the pot of money that it is allocated to and look at that for the money that came in because of all the various sources. Let’s take a look at the first cross tab that we’ve mentioned before, the acknowledgment preference compared to the receipt type. I analyzed my data, I found that some of it was really good. I have 21 transactions that are set up to be consolidated, that are designated to acknowledge as well as send an official receipt.
The problem is I have one that doesn’t have the acknowledgement preference filled in. We need to correct this. With only one transaction that needs to be corrected, we will simply click to drill down into that one transaction. Clicking on either the number 1 or the $100, we’ll be able to drill down into the transaction corrected and then refresh the screen results of this report. If I had a lot of problems per se, many transactions that need to be corrected, then I will want to run a global update to fix the data.
By the way, as I mentioned before, the directions are in the knowledge-based articles so instructions on running cross tabs, as well as running the global updates to fix the data as well as the cross tabs to run these reports, they’re all included in the knowledge-base articles. Once the report is cleaned up, we then get a clean report that looks like this. The consolidated column has all of its transactions in the acknowledged official receipt category. Just exactly what we want. Now we’re on to the next analysis, how are these donors being sent their receipts?
The basis of this report is not only the fact that they have not yet been acknowledged or they have not yet been sent a receipt where the receipt number is null and the 2015 gifts. Now we’re actually taking that results from the last cross tab. The fact that the acknowledged preference is a acknowledged with official receipt and it is going to be sent a consolidated receipt, we are honed down into just that group. We had 22 transactions in the last report. Now we have 22 here again. On this first look, we have seven that are being sent an email from the main tab but seven of their transactions do say the same email on the gift transaction, but four of them do not. Four of them say “Letter.”
Right now what’s good are those that say “Email” on the main and “Email” on the gift or seven that say “Letter” on the main as well as the seven say “Letter” on the gift transaction. The two problem ones where the data is inconsistent is what we have to fix. You need to not only just drill down and and fix, but you actually need to look at it and see how should this donor be sent their consolidated receipt. Do we want to have what’s on the main take priority or on the gift transaction and just adjust the data accordingly. Once the data is fixed, we now see consistent results where [unintelligible 00:10:39] in this particular case we have 18 that designate “Email” on the main tab and “Email” in the gift transactions.
Four that say “Letter” on the main and these four say “Letter” on the gift transactions as well. The third analysis we look at, we want to see what the thank you codes are compared to the method of delivery. We are expecting to see “Consolidated.” In this example today we see that we have an English consolidated receipt and a French consolidated receipt. What we are not expecting, however, are these other codes. Something needs to be fixed. We will drill down into these few transactions that designate these other thank you codes and fix them so that they will be consistent with consolidated letters that need to be sent.
Here we have a corrected cross tabulation report. We see that we only have two different letters to be sent. A total of 19 transactions will be receipted via English and three via French. If we look at the columns, we’ll see that 18 will be via email and four will be sent via letter. We’re going to look now to see about more data cleanup using the counter report. The counter report is found on the listing screen. From the main menu we click on Reports, Listings and then the Counter Report. We can run different counter reports on fields in the main bio area. The counter report remember, is to learn how many of each code is used for the field. One popular example is the donor type field.
The donor type has codes such as company, foundation, individual and organization. If you want to know how many are assigned each of these codes, the counter report is perfect for that. You may have additional values in donor type. This will give you a count on all the coded values within donor type. Other popular fields to analyze within main bio is solicitor as well as source. You might want to know how many of your constituents are assigned to each solicitor. You also might want to know how many of your constituents came into your database from different sources.
You also want to look at the distribution of codes within any of these fields, not only for the counts themselves, but also to make sure that we don’t have duplicates for the same purpose. An example might be two organization codes within donor type. Maybe you have a code that says OR, and maybe you have a second code that says ORG. Certainly you don’t want to have to look at two different codes or filter for two different codes when you’re looking for all organizations in an analysis. You can also run the counter report on transaction files or fields in transaction files such as Gift/Pledge.
Maybe you want to know about the distribution of gifts by general ledger code or maybe by solicitation code. Of course, you can run analyses based on the other transaction files as well, such as contact and other info. We’re going to look at the consolidated receipts procedures. The first thing we want you to do is review your templates and this means all of your templates, both email as well as your letter templates. You should be checking for your text, make sure that that’s current, your logo and signature, make sure the right information is there even in the year in the receipt section as I mentioned earlier.
If the last time that your van consolidated receipts was exactly a year ago, it might still say 2014 so you certainly want to update that. You also want to make sure that you go into your mailings and then “Email Templates” and look for the same changes. Edit your text, edit your PDF attachment and, of course, if you’re going to let your Microsoft Word documents into your instant merge folder and check your letters there. Make sure everything is just the way that you need it before we actually go to the receipts screen and start processing and generating your receipt numbers. When we’re on the receipt screen, we have the opportunity to designate filter options.
When you ran individual receipts during the course of the year, we didn’t need several of these options, but today we do. We will look at using consolidated instead of individual. We will also designate a date range, which we did not usually do for individual receipts on unless it’s certainly on a regular basis. We will run the transaction listing as we always do whether it’s for individual or consolidated. It’s a best practice to run a transaction listing. One last chance to review your data before generating your official consolidated receipts. We’re going to go now and we’re going to go into the database and actually go through the process of generating receipts.
Okay, so here we are on the receipt screen. I just clicked on the receipt screen and this came up. I’d like to start from the top and work our way down. We will keep the email and the letter options checked at the top under receipt filter options. We will keep our transaction type as all transactions. Today we are doing our consolidated receipts, so we want to make sure that this is marked. We are also making sure that we check the selected dates.
I put in the first date of 2015 and the last date of 2015. Because we saw that the last cross tabulation report showed that we were getting English as well as French receipts being sent today, we do need to set a selection filter. Before we set a selection filter we will also make sure that none of these boxes are checked. So when you usually come onto the screen the current batch is checked. We are making sure that is unchecked. The only boxes to check here are the selected dates and then set selection filter. We’re going to click set selection filter and then we will build a new filter.
The thank you code to designate the English or the French is located on the gift screen. I’m going to click off the gift pledge file in step 1, and in step 2 I’m going to find my thank you letter code. I’m only wanting one value to designate, so I’m going to say exactly equal to for my comparison operator in step 3. Then in step 4, I’m going to click look up codes and choose my E-99, which is my English consolidated code. I will click continue and then done. As is our best practice, we will look at a transaction listing. Here are all of my English transactions that will be receipted right now. You’ll notice that in the thank you column they all say E-99.
In the receipt delivery column I see both letter and email because I will indeed be sending letters and email. If you want to see groupings by donor, you can click on a column to organize by the donor. Here I have all of Mickey Mouse Group together and if you’ll notice on the left hand side I see Mickey Mouse. On the right hand side I see all of those Mickey Mouse transactions will be getting an email. The next one after that is George Jetson and if I look across, George is going to be receiving a letter and so on and so forth.
I get to review my data right now. Just as with individual receipts, I can check my solicitation codes and if I click on my solicitation codes I see my gala at the top and most of these gala gifts have a fair market value which is what I would expect. If I forgot to fill them in maybe this is the best time to fill in those fair market values. It certainly saves time from later on having to reissue a receipt if I realize it after the fact. I get to make sure that my receipt delivery, if it says “Email”, make sure that my email address is filled in. Review all the data as you need to, and then we’re going to back arrow and say we are ready to generate receipts.
I’m going to click the generate receipts button on the bottom and the first screen that comes up will be my opportunity to generate my email receipts. Diana, asked a great question. Will Mickey Mouse receive multiple emails? The answer is no. That’s a great question, Diana. The whole purpose of of doing those three cross tabs early on before we get to this point is to make sure that not only is all the data in sync with each other, but to make sure that each donor receives not only their designated or desired method of delivery, but that all of the transactions that are affected by it are also designated the same, so that they will be consolidated into only one receipt.
While I’m on this screen I’m going to designate my email template and I’m going to choose my English consolidated with an official receipt. If I want to remind myself of who is getting these receipts just give me one last look at those that are getting emails. I can click on this number two and here I see ABC Foundation will get one consolidated email receipt, and then I have Mickey Mouse getting another consolidated email receipt. I see all the dollar amounts with each of them segregated out. On the right hand side, we see the word “preview” with a hyperlink. If you look on the bottom right we also see the word “next” and “preview email receipts”. We’re going to take a look at both of them.
I’m going to first click preview and now I am in preview mode for the emails, notice, by the way, that the dollar amounts are not inserted into the preview mode. The dollar amounts are only inserted when it actually goes out the door when we click “send”. Here we can see the wording, we can see the signatures, we can see the details of what will be sent out as your official receipt. Of course, here I see my official receipt format. Again, another confirmation that I’m ready to do this receipt. Of course, I have two receipts so I can page through and right now this is one of two and I’m going to just look at the second one of two and here I have the email that will be going out.
Again, the same signature of John Smith, Executive Director. This one is going to ABC Foundation. The only option I have on this screen is to click “close”. However, when I click “next preview email receipts”, the other option for previewing, I get to see the same two emails in this case but now it’s actually getting itself ready to be sent at the same time. I still get to page through the two emails. I can look at them vertically to see them. I could also look at the second one in the list same as before but now my next option is to send my email receipts. I did not have this option before. Again, it’s another way to look at everything before you’re actually ready to send it.
I’m now going to send my email receipts and it’s yet again, one more opportunity. If you realize that something needs to be done, I can always click close, go back, fix the data and come back again, again. However, I’m going to click “send email receipts now”. These two emails are now getting prepared and being sent and we will get a confirmation momentarily. Here it is. If I want to send some of this information to Excel I can export this chart that’s in front of us to Excel. I could also continue on to letter receipts. If I did not have any letter receipts, it would simply be done and I would be going back to the receipts menu.
I’m going to click “go to letter receipts”, and here we are, and I’m ready to generate these receipts so I’m going to click “generate letter receipts”. Again, another opportunity if you needed to to click and preview but my control panel seems to be hovering that over, so my apologies. There’s my number three. Here we go. I was able to slide my mouse in. Here we see that we have Donald Duck, Magilla Gorilla, and George Jetson to be receiving three consolidated receipts based on four gifts. Here are all the details. Again, another opportunity to review it before generating the receipts. Going to click back and now I’m going to click on my generate letter receipts.
This is now creating a CSV file that I will be using with the instant merge. I’m going to go put this file on my desktop in my Donor Perfect folder, into my merged letters folder. I know where it is. It’ll be easy for me to go back later and and clean it out. Certainly I want to save the merged letters themselves, but in the end, I really don’t need to save the CSV file, but at least if I know where to go, where they’re stored, life will be easier for me. I’m going to click “save” here in my merged letters folder. I’m now going to click “Instant Merge” and do the process I hope all of you are familiar with. If not, you can call support or check our knowledge base for assistance on the Instant Merge function.
When I click “Instant Merge”, the first thing I want to do is select my template. Now, my English consolidated letter is in my list, but if it was not, I could upload my template. I’m going to select my E99 English consolidated letter with official receipt and because I just generated my CSV file a minute ago, I’m going to upload that file. When I click “upload file”, I immediately get my browser window and I’m going to go back to the same place I was a minute ago to my Donor Perfect folder, my merged letters, and here is the file that I just generated a minute ago.
All that’s left to do is click “Merge”. Here is my merged file. I’m ready to save it into my merged folder. However, what I would like to do is modify the name slightly so that I have documentation that will not get overwritten going forward. What I would like to do is, at the beginning of this file name, I’m going to going to type EOY 2015, EOY standing for end of year 2015. Our normal best practice is to put a batch number when at the beginning of a file name when we are doing individual receipts. I still want to stay with the same process and stay naming conventions of putting something at the beginning of the file names so that they don’t get overwritten.
In this particular case, I want to document the fact that this is my year end consolidated receipts for 2015. I’m going to click save and I will open it up. Let’s take a look at the letters that we just generated. We see that we have Mr. and Mrs. Donald Duck. We have all the information, a total of $9,000 being receipted. We see that on the left hand side on the bottom we have an eligible amount for tax purposes and a non-receipted amount brought in as well. On page 2, as an example, everybody might not use a page 2, but as an example we also have the details. In this particular case, it was just one gift.
The next receipt we have, we don’t have any non-eligible amounts so the entire $811 from two gifts is documented on what we are all looking at right now. Again, you see that the increment in receipt numbers and here we have one more. Again, nothing noneligible so we have $77 for the gift and it is documented on the right hand side as far as the designation and how they paid. I’m going to close out this file. We just generated emails and letters for the English consolidated receipts. It’s now time to go back and do the ones for French. We came right back to our receipt screen, but let’s pretend that we were coming in just from scratch since I started here originally.
Let’s pretend that we just came into Donor Perfect and we came onto the home screen. We will click on receipts and we will keep our email and letter checked. We have our transaction type that says “all transactions”, the receiving preference will be consolidated. It did remember however that I did do my selected date, so that stuck with me but as I mentioned before, the current batch is usually checked when you come on here. Make sure that is unchecked. We’re going to set a selection filter and we’re going to build one now for our French receipts. I’m going to build a new selection filter. The thank you code for the French receipts is on the gift screen so I’m going to click on gift pledge.
In step 2, we’re going to choose our thank you letter code. We want one value for our French so I’m going to do exactly equal to and do a lookup codes for our French. I have the code of F98, our French consolidated letter with official receipt and I will click continue. Always like to make sure that I did choose the right code before clicking done. That’s good. Now we’re going to look at our transaction listing once again. Of course, now we see our thank you code column. They all say F98 for French code 98. We see we have two donors getting these gifts receipts. We have Fred Flintstone with two gifts and I have two gifts assigned to me as well.
We didn’t notice before we didn’t scroll down, but we have our details by gift type or method of payment so you’ll always see that as well with our transaction listing. I’m going to back arrow because I need to be able to click on that generate receipts button in order to generate my receipts. I back arrowed, came back to the receipt screen and I will scroll down to my generate receipts button. Notice that I came right to my letter receipt criteria. There were no French email receipts, so it did not stop there. It knows what we’re doing and if we want to take another look at it right before we generate it. Sorry, the control panel is slightly covering. There we go. Again, one more look at who’s getting what.
This time it is automatically organized alphabetically by the donor. The other screen we had to do a sort, we had to click on a column header but here it’s automatically organized by donor. Lots of opportunities to check your data before we actually generate the receipts. I’m going to click back. It’s time to generate the receipts so just as before we’re going to click generate letter receipts so we can create that CSV file. It’s going into the same folder as before, so we can’t have another file with the same name so in this particular case, it added one parenthesis at the end of it to keep it unique. I am going to click save and now I’m going to click that instant merge button once again.
This time, however, I want to select my French template. As before we have a CSV file so we want to click upload file, and we are going to select the file that we just generated a moment ago with one in parenthesis. All that’s left to do is merge but notice, by the way, that if you want to have a PDF file created instead of a .doc, all you have to do is check off the box that says “use PDF instead” otherwise a .doc will be created for you. I’m going to click merge. Again I get a file created and I want to modify the beginning of the name of the file, EOY 2015. I get reminded that this is my end of the year for calendar year 2015.
I’ll click save and let’s open it up and look at our receipts. Here we have two receipts. You’ll notice that on the left we have receipt 48. On the right we have receipt 47, everything just as expected and we can close this up. Let’s go back to the receipt screen. I would like to mention one more thing on this particular screen and that is the point of reissuing receipts. We see that there’s a reissue receipts on the bottom here. This is simply one way of reissuing receipts. We would simply designate consolidated. We can put in a receipt number if we want. We can put in somebody’s name and let it do a search and let us reissue a receipt via email or by letter.
Other ways of reissuing receipts would be from the merged documents that we just displayed. I could retrieve that French consolidated or that English consolidated, find the right page and send it to the printer. I could also go back to my receipt screen that we came from here, make sure it says consolidated with the dates and I can check the box that says “include already processed gifts”. That actually would enable me to retrieve what I need. All I have to do is set an appropriate selection filter. Maybe I’m still looking for one particular donor or a particular receipt number, whatever my comfort level is, that’s an option as well. That means three different ways. I have reissue receipts.
I can use this screen here with include already process gifts and I can always go back to that merged document. That’s for letters, for emails my only option to reissue a receipt is by clicking reissue receipts. Remember, just because you originally sent it out one way does not mean that you have to do it that way the second time. Okay, let’s go back to our presentation. Just bear with me, let’s get it back on the screen. Okay, let’s review some general procedures. We will look at recalculating gift totals. That means system totals, whether it’s fiscal and calendar year numbers, grand total lifetime giving, et cetera.
We will look at duplicate donor maintenance, inactive donor maintenance, those who have lapsed or maybe there’s no activity on their constituent record. We will look at reviewing everything from selection filters to export templates, custom reports, as well as dashboard reports. We will also look into code maintenance. Cleaning up code maintenance will allow you to realize probably your biggest time savings assuming indeed that you need to clean up your codes. Although sometimes this is looked upon as a significant investment of time. Everyone who invests time here certainly reaps the rewards.
Cleaning up codes typically provides time savings when we’re talking about setting selection filters, generating reports, and various types of analyses. Let’s take a look first at whether this is your fiscal or your calendar year that you’ll be dealing with. Some of you may have a calendar year that you use within your organization, which is your fiscal year. Maybe all of your reports are done for the same 12 month period all the time. Others who have a different beginning of your organization year or your fiscal year, maybe it’s June 1st to May 31st, or as another example on the screen shows October 1st to September 30th. The setting for the beginning or the first month of your fiscal year is under Settings, Parameters, and General Parameters. We don’t change our fiscal year too often, but just in case it has changed, this is where you go to set it.
Why do we have designations for both calendar and fiscal years? Well, first off, the calendar year is our donor’s tax year. Might not be our organization’s tax year, but it is certainly for our donors, which is why one of the reasons that we are here today is to learn about consolidated receipts, to help out our donors for their tax year. On a fiscal year basis, whether it’s now or at another time, we need to generate various kinds of reports on our internal calendar within the organization.
Our auditors and internal accountants may want us to consider closing our books on some pledges, looking at delinquencies, maybe running some numbers based on what has happened in the past, as well as forecasting what is expected from even from cash flow on pledges and looking at balance due on outstanding pledges as well. When we’re looking at recalculating gift totals, here’s an example where on the left-hand side we have our current calendar year to date, our CYTD field. C is for a calendar. If you ever see a field that does not have the C in front of it, it will represent your fiscal year.
Our example here shows our calendar year to date for 2015 is $1,000. The next bucket below is our last year calendar year to date for the NY, and that for 2014 was $1,000. Below that our bottom bucket is LY2 or two years ago for 2013. Here we have $1,200 for 2013. When we click recalculate, or for the calendar year, it’s done for us, our fiscal year, if it is different, you’ll have to do that and get the system by clicking on utilities recalculate.
Here for our calendar year, when we click recalculate, as the system does for us, our 2015 dollars, that bucket of 2015 dollars goes from our current calendar year to our last calendar year and our last calendar year goes to the year before to become two years ago. Our two years ago bucket goes to three years ago. That leaves the current calendar year at zero, the way to start off 2015 correctly. You’ll notice that now on the right-hand side, we have zero for 2016 and all of the numbers on the left progressed to be referred to with the new field labeled next to it.
Duplicate donor removal. Why do we want to do this? Well, for one, we want to make sure that nobody gets two solicitations nor two consolidated receipts. We want to keep up with looking for duplicates during the course of the year. We access this via our Utilities menu, Duplicate Removal. Duplicate removal is not reversible, so we always say that it is a best practice to run a backup before running the duplicate removal. The duplicate removal consolidates the information you get to choose, which constituent you’re going to keep, and transactions are always combined. They are always added together in the resulting record.
By removing duplicates, we will reduce our mailing costs, sending to each constituent only once. It does get pretty expensive when we’re sending out something heavy like an annual report, so we do want to run duplicate removals for many reasons. We might also have printed invitations. I may have accidentally put gift transactions into more than one constituent record of the same name, and if I don’t realize it, I might filter and get both of them. I certainly don’t want to waste printed materials in addition to all the related postage expenses. As we mentioned before, before sending consolidated receipts to donors, it is a best practice to consolidate donors to ensure the donors receive only one receipt. Let’s look at inactive or lapsed donors. First thing you need to want to do is just decide what do I mean by lapsed. If I’m talking about financial contributions, I might want to know who is not given in a certain amount of time or when their last contribution date was before a particular date. However, we’re not always looking at dollar amounts. We might be targeting our donors based on their participation in other areas as well.
We are going to be looking at targeted solicitations. Have I sent any solicitations to some of these constituents? Hopefully, I have that designated in my contacts tab by using our update contact manager feature. If you haven’t used that, that’s another wonderful way to track what you’re doing as far as sending out solicitations. Our gifts always track what the responses are. The update Last Contact allows us to track who has actually received these targeted solicitations. Again, more information is available in our knowledge base about that as well.
I can look to see who has received solicitations that maybe has not responded. If I find that I have a lot of constituents that I want to define as inactive, I can figure out what selection filter based on any of the criteria that is necessary, from inactivity to participation, in addition to the last time that they contributed. I may want to set an appropriate filter and mark them with our global update feature as sending, do not send mail, as Yes, I want to check off that box and run the global update again a second time and mark the No Mail Reason as inactive.
Sometimes people want to delete, so we’re saying if you’re going to delete, do that cautiously. You may have some non-donors based on a particular filter that you would like to delete and you might have some that are lapsed based on yet another filter. When we say caution, yes, it is an organization’s decision about removing from your database. We also suggest that before you delete, exporting your data with your donor IDs is a great practice to get into. In case you want to have one, let’s say last ditch effort on trying to revive them back to activity that you have already the name and address, maybe some other information as well that you have exported.
Remember one thing, non-donors, be careful. You may look for non-donors. Those that have a gift total, a gift count equal to zero. Maybe you just added them to your database six months ago, maybe they just simply have not responded yet. Be careful when you’re looking for your non-donors. Look at a lot of criteria within the database. Let’s look at managing your filters, templates, and reports.
In your Settings menu, which is over on the right corner with a gear icon, it recently moved a few months ago, we can manage our Selection filters. We want to look at our Selection filters. We want to review them for accuracy. Does the criteria within the filter match the name of the filter? The name of the filter says what it’s supposed to represent. We want to make sure that it indeed does that. Sometimes during the course of the year, we modify filters, and we occasionally forget to modify the names to go along with our revised criteria. Are your filters well organized into folders? Are the names of your filters logical so you can quickly recognize the difference between each of the filters. Do you have more than one filter representing the same end result? Are there duplicate filters? The same goes for export templates, again, in the Settings menu. You should review them to see if the names of the templates represent the field that are contained in them.
Really the same process as we do for Selection filters. This time it’s a little bit easier because when we edit an export template, we see the name on the same screen as all of the fields, and we can scroll through and make sure that the name of the template does indeed make sense. We see on the export template screen the name of the field as well as the internal field name which we don’t see all of that detail on the Selection filters. The export templates review is a little bit simpler from that standpoint. We want to make sure that there’s only one template for each purpose. We don’t want to see duplicate templates for the exact same thing.
If we look at the reports menu, we get to review the custom reports the same way. Let’s make sure that the name of the report correctly represents its contents and set up the report related to its possible grouping and sort fields. Let’s make sure that that name really represents something at a quick glance we know exactly what it does. On the Home screen, we know we have access to our dashboards. Make sure that they are up to date and current, both for your organization as well as your personal dashboards.
Code maintenance. That gear icon for Settings is how we access code maintenance. You probably already know that the gear icon on our data entry screens also allows us access to the codes for any particular field but one field at a time. We want to start off cleaning our codes by looking at the codes in your primary fields first. We want to review naming conventions, the length of codes and check to make sure that they are still relevant. We may be inactivating some outdated codes. By inactivating our codes, we remove them from the pull-down list while we’re doing data entry. They are still available of course when we’re selecting a selection filter and running reports. Any codes that are assigned will always come out in reports, not a problem. Why make a pull-down list longer than it needs to be? If you’re no longer resigning a code from 2010, then why do we want that in our list? The shorter the list, the more accurate the list. Not only the faster it is to designate it during data entry, but also reduce the chance of human error.
Solicitation codes and mailing codes are two very popular fields where we do a lot of inactivating of the codes themselves because we frequently have years and seasons on them. Investing in codes, coding cleanup has a huge payoff as mentioned before. We want to look at the purpose of the fields, the codes themselves, and what they represent. We want to check the naming convention for each code and create a coding scheme for each field. If we have some codes that were never used, maybe we need to consider deleting them. If you try to delete a code and use that familiar trash can icon, it will not allow you to do that if there’s data being used. If that code is being used in any transactions, it will not allow you to delete the code.
Another resource is the counter report in conjunction with code maintenance. Before we mention the counter report being useful to show how many times a code is being used, code maintenance simply shows you all the codes that are available to be used. Comparing these two reports, the counter report along with the screen for code maintenance will help you manage your database much better and certainly efficiently.
We’re going to look at our some year-end reports, we’ll mention them here. Take a few minutes and we’ll demonstrate a few of them as well, we have time. One popular report is a comprehensive donor revenue analysis report. You can see the numbers and dollars for the active, the retained, the reactivated and you can also see the attrition rates in the comprehensive donor revenue analysis. The donor recognition report allows you to report by giving levels.
In many newsletters and annual reports, you can get lists of donors alphabetically within different segmented groups, very popular. You can look at your income analysis with gift splits based on, again, dollar levels and you can segment within splits, within different dollar levels by a code such as general ledger. You have your statistical tabulation to again group by time periods as well as a field such as general ledger or solicitation.
In the pledge area, you can look at the balance due report, certainly very popular at not only calendar year-end but for the organization, your fiscal year-end. You want to look at the flow of expected money coming in from your recurring gifts and pledge payments on defined amounts of pledges. Of course, you want to look at in the pledge area as well, the delinquencies. The solicitation analysis is another very popular report to look at, not only how the money has come in, but if you’ve also input within code maintenance, how many you sent out for that program or event, and expenses associated with it. You’ll also have a great analysis.
Let’s take a look at a couple of these reports. I’m going to click on Reports and then Financial. Look at a couple of the general reports. If I look at general reports in the category, step number one, and in step number two, I have the comprehensive donor revenue analysis. This is going to look at 12-month periods of time and it automatically puts in the ending date as the current date. I think I would like to look at the 12-month periods based on the end of 2015. I’m going to click on my calendar icon and I’m going to arrow back, arrow one month to get the previous month and I will click on the 31st. I get December 31st, 2015 as my ending date. I am simply going to click on my screen icon to preview a basic report.
I did not set a filter. I did not want to look at any one segment of the population in my database. At the beginning, I have my active donors. I have nine active donors for 2015. Notice the prior two years, I had a different number. I see how many were retained so two were retained from 2014. I have my new donors, I have six donors that were brand new in 2015 or at least donated for the very first time.
I have reactivated, I have one donor that is reactivated. Reactivated means that they did not give in the prior year 2014, but they gave some time before 2014 and then came back and became an active donor this year. Then I have my attrition rate. This is wonderful, my test database, I have nobody that did not give in 2015, so my attrition rate is zero. We always wish for something, a low number as possible here.
Of course all of these hyperlinks, we can drill down on any of these hyperlinks and see indeed which of these donors we’re talking about. If I click on this two of retained donors, I actually see the ABC Foundation of Magilla Gorilla. They actually was retained 2014 and 2015, I will then arrow back. It’s very nice to drill down on any of the reports. Let’s look at the donor recognition report. I will come back to reports in financial. Again, it’s a general report and the donor recognition report. Typically it’s going to be as I said before, for a newsletter or an annual report when I need to publish this information.
The first thing I’m going to do is I’m going to change my date range because I want to publish this based on 2015 data. My date range came up based on the beginning of this year through today. I want to change my date ranges so I’m going to change both date boxes a little bit differently. The first one, I’m going to click and change the 2016 to a 2015 and my date range for my ending date. I’ll click the calendar icon back arrow to move back to one month to December and choose the 31st.
You’ll notice that I have my giving levels, I have my minimum giving level at $50, and my top of each of the categories is one penny off from the lower amount on the next giving level. My lowest giving level ends at 249.99. The next category starts one penny higher at 250. Of course, I decided to fill in my captions and you’ll see why in just a moment, I am not setting a selection filter, but if I wanted to, I can actually set a filter to include only certain gifts or maybe exclude certain gifts as well. Maybe I don’t want to include certain gifts that donors receive something for their money, maybe auction purchases, maybe golfing fees for a golf outing. Maybe I want to exclude or include, I can set a selection filter.
I’m going to click the screen icon, and it’s now going to add up all the dollars and cents of all the gifts in 2015 and categorize based on those categories that are on the left-hand side in our sidebar. This is a great report, it’s showing me alphabetically the donors within each category, but it’s not quite ready to be sent to the printer, because I can’t send it with all these gift dollars.
On the left-hand side, we can uncheck the box that says, include gift amounts and totals. If I re-preview this report, I now have a report it would be appropriate for publishing, I just had to set it up into the right output option for the person that is going to take this and put into the right format for publishing. I like to show you the solicitation report. Let’s click on Financial, and the solicitation report is one of our direct mail reports, and the solicitation analysis is here. Again, I’m going to change the dates as I did before, I will change 2016 to 2015, I will change my ending date one month prior and choose the 31st again, and I will preview our solicitation analysis.
I now have all of our solicitation codes that were used in all of our transactions, and I had the total revenue. I see how many donors and how many gifts for everything. In one case here for my Gala 2015, I have five donors that gave 14 gifts for almost $17,000. I can drill down if I click on this 60989 and I get to see details about these gifts. If I drill down further, I will actually get into the transactions. Great reports, great level of details depending on what you need. Every time that I drill down when I back arrow, I come back to where that drill down started from. I simply go up a step and then I can come back a step.
Say one look at some pledge reports. I’m going to click on Reports and Financial, and I’ll click on Pledge Reports. If I’m looking for the balance due, I’m going to click the screen, and I have one pledge that has a balance due. Again, if I need to look at the pledge details, I can click on the $100. Here I am within the pledge details of this balance due. If I back arrow, I come back to where I just came from and if I back arrow again, I come back to where I started from and I could regenerate my report.
Let’s go back to our slide presentation. A few words about WebLink. WebLink are our online forms. Some people use WebLink forms to collect information such as request for newsletters or volunteers. Others, the majority certainly do it to collect money via online forms. If you have any forms, you would like to make sure that you review the forms themselves. Is the information up-to-date? You want to check the confirmation emails, make sure that that is also up-to-date. Are the codes within the forms used up-to-date as well? Maybe you’re collecting money that was referring to 2015 and that was like, let’s say your general donation form and now you might want to update it to reflect that it’s now 2016.
You also want to consider the additional placement of leveling form links. Maybe you’re not using links to these forms too often and you want to get it out there more to your constituency. We certainly want to make it convenient for our donors to give. Put the link in all the appropriate places. You may want to consider adding options to your forms. Forms may not only be for one-time payments, but maybe we want to ask them if they want to give monthly, on a regular basis. On this form, your donors will be authorizing you to take their funds at the same time with all the details. This also gives you an added plus certainly, you don’t have to send out pledge reminders, which is one step that saves you time, as well as money actually.
You may want to consider if you’re not already doing so, asking if they’d like to make an additional donation at the same time that they’re paying for something else. Finally, ask if they would like to cover the cost of processing their contribution, where you can designate the percentage expense or maybe a set dollar amount to cover this administrative fee. Let’s do a little bit of reviewing at this point. We looked at some year-end tasks today. Database cleanup for sure. Partially for Consolidated receipts, partially for the preparation of the current year. It is always desirable for an efficient and effective database, helping you reach your organization’s mission.
The cleaner the database, the quicker it will be to run those reports, make those decisions. We looked at generating your official consolidated receipts, both email and letter receipts. We’ve looked at general procedures, both checks and balances within your database, updating gift totals for the year, checking constituents for duplicates, as well as activity level, are they lapsed, or inactive for a long time? We looked at reviewing filters, templates, and reports. We want to make sure that they are all current, valid and relevant. We also looked at coding cleanup as well, which is always an ongoing basis as is affects your data entry, filtering. It’s used all the time.
We just looked at some financial reports, many of them quite popular to be run at the year-end. You certainly want to know the success of your campaigns, the statuses of your pledges, whether they are defined amount pledges or recurring commitments. You’d like to know your retention and attrition rates, and many more uses within the financial report area. Simply explore them and look at the segmentation and all the options possible. You want to review your WebLink forms. Are you using them? If not, please go into that Web Links area App Links and then WebLink, and explore the options. You’ll see that there are sample forms you can look at before you even create a form.
Web links are also a hot topic in our knowledge base, so go back to our knowledge base as well. Are you using your WebLink forms to your best advantage? Are they set up to ask all of the relevant information so you could learn about your donors and how they want to support your organization? We have our knowledge base as well. As just a reminder, the two links that you received today, one is for preparing gift transactions and the other one is for generating your official receipts. The links in there as well will take you to our checklist, which was the guiding factor or the scope of how we presented today’s end of year procedures.
There was also a reminder or a link to all of your receipt fields also to help you understand and remind you of what fields you’re using that are reflective when it comes to individual and consolidated receiving. I’d like to thank everyone for attending. Look for the follow-up email with a copy of this slide presentation. As a reminder here on your screen, you have our special new donor perfect Canada support number. You can also contact support via live chat, as well as email support@donorperfect.ca. I hope everybody is ready to run your cross-tab reports and getting ready for your generating of your consolidated receipts. Earlier in our show of hands, we saw that many of you are indeed going to be generating your receipts.
Well, we’d like to thank all of you today for your time and we hope that you’ve learned some valuable tips and procedures to help you generate your consolidated receipts as well as clean your database and run valuable reports for the coming year. If you need assistance, as the screen shows, please contact our support department with this phone number, chat process as well as email address. It was a pleasure working with you today. Laurence and I wish you much success in the fundraising year ahead. Thank you again.
Read LessRelated resources
DonorPerfect Training
Removing Barriers: How to Gain Clarity for Tangible Year-End Fundraising Results
Video Form on whitepaper page
Get a demo